Validation settings¶
In Ecmanage, validation settings can be used to set a number of preconditions that influence ordering. This may be that only a warning is given that an order does not meet the validation, but also the blocking of placing the order.
Via System >> Customer settings it is possible to indicate that orders that have been placed despite the warning must be explicitly manually assessed by a superior.
Set validations¶
It is possible to indicate within a set that a certain product, or a selection of products, may be ordered a maximum number of times within a certain period. For example, shoes that you can only order once a year.
These rules are called “Set validations”. To make use of this, the use of it must first be switched on.
Go for this via the main menu to System >> Validation settings:

Check here if the set validations should be active for orders for myself, another person and / or multiple people. Set validations are not available for bulk orders.
The “Blocking” field can be used to determine whether the rule is a warning or whether it completely prevents the order from being placed.
In addition, the rules must also be specified. To do this, click on “Validations” when changing a set. You will then see an overview with validation rules:

Click on “Add rule” to add a rule:
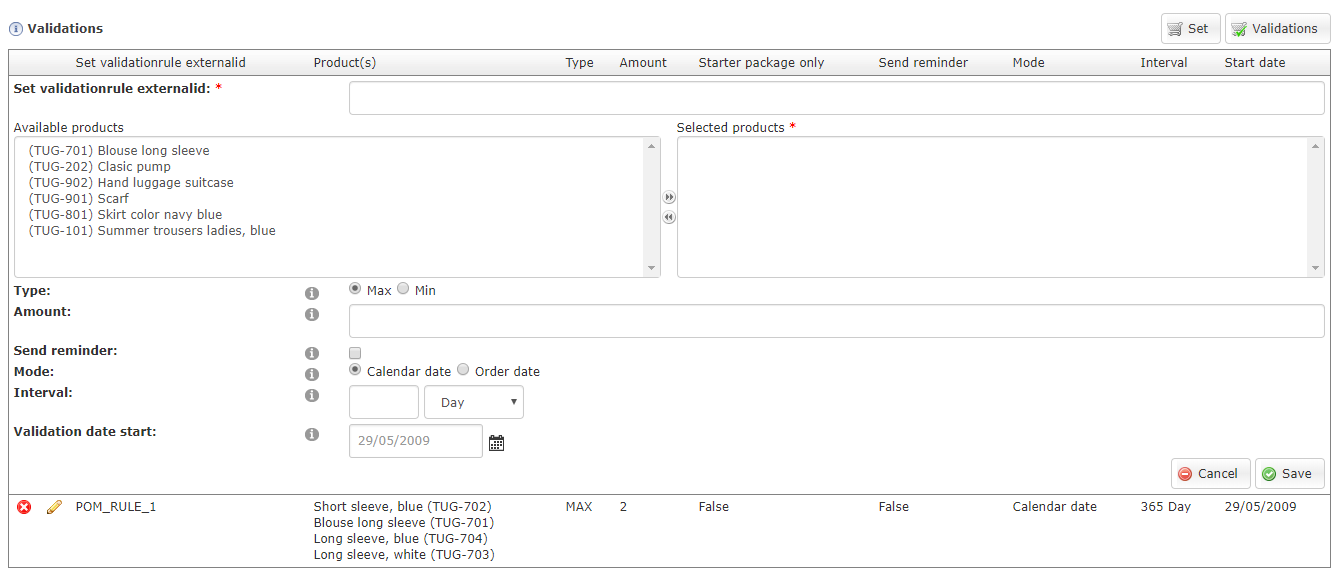
- <Available products>
This is a list of all products that can be used for this rule.
- <Selected products>
This is a list of the products used for this rule. This is filled by selecting 1 or more products under Available products and then clicking the arrow to the right (
 ). By selecting used products and then clicking on the arrow to the left (
). By selecting used products and then clicking on the arrow to the left ( ) you can remove them again.
) you can remove them again.- <Max>
The maximum number of products used that can be ordered in a certain period.
- <For starter set?>
Indicates whether this validation rule counts for starter set orders, or for normal orders. If the rule must apply to both, 2 rules must therefore be created.
- <Send reminder>
Indicates whether an e-mail address is known for the consignee, as soon as the consignee can order the (combination of) products.
- <Mode>
Specifies how the period should be determined: As a period between 2 orders (“Order date”), or from a fixed calendar date.
- <Interval>
What is the period in which this rule checks?
- <Validation start date>
From which date does this rule start? All orders placed before this date are not included.
Example: 3 different trousers have been selected, with a maximum number of 2, an interval of 1 Year and the Order Date mode on the 01-01-2016 effective date.
The user may only order 2 of the 3 pants (in any combination, so 2 the same, or 2 different) in the past year. The order only ‘expires’ after 1 year and is no longer included. Then you can order again. If 2 pants are ordered on December 31st, 2016, new pants can only be ordered on December 31st, 2017.
** Please note: ** to calculate the balance, entries will be ignored. Returns count on the basis of the original order date.
** Hint: ** to influence the product balance of a consignee, without returning a budget, a return must be booked and this must be rejected. From a budgetary point of view, this is seen as a return, but administratively as a return.
If the “Calendar Date” mode is selected, everything expires every 1 year after the start date. So with the example above you could already order on January 1th, 2017. Als de modus “Kalenderdatum” gekozen wordt, verloopt alles elke 1 jaar na de ingangsdatum. Dus met bovenstaand voorbeeld zou op 1 januari 2017 alweer besteld kunnen worden.
Minimum number of points¶
It is sometimes desirable to prevent orders that are placed too small. For this reason it is possible to indicate that an order must meet a minimum number of points.
Go for this via the main menu to System >> Validation settings:

Check here the validation rules for the desired order screens. And enter the actual number in the text field. That can therefore be different per order screen.
The “Severity” field can be used to determine whether the rule is merely a warning or whether it completely prevents the order from being placed.
Maximum number of points¶
This is the exact opposite of the rule for the minimum number of points. This makes it possible to indicate that an order must meet a maximum number of points. The maximum is inclusive, so every order up to and including the maximum is valid.
Go for this via the main menu to `` System >> Validation settings``:

Check here the validation rules for the desired order screens. And enter the actual number in the text field. That can therefore differ per order screen.
The “Severity” field can be used to determine whether the rule is merely a warning or whether it completely prevents the order from being placed.
Maximum amount per product¶
It is also possible to indicate that a maximum number of items may be ordered per order for items. This is how much there is in 1 time per order.
Go for this via the main menu to System >> Validation settings:

Check here the validation rules for the desired order screens.
The “Severity” field can be used to determine whether the rule is merely a warning or whether it completely prevents the order from being placed.
There is no text field for these rules because the actual numbers may differ per product or even per size. These are then also set at the product and/or at the size.
To set it per product, go to Maintenance >> Product assortment >> Products via the main menu and choose the desired product:
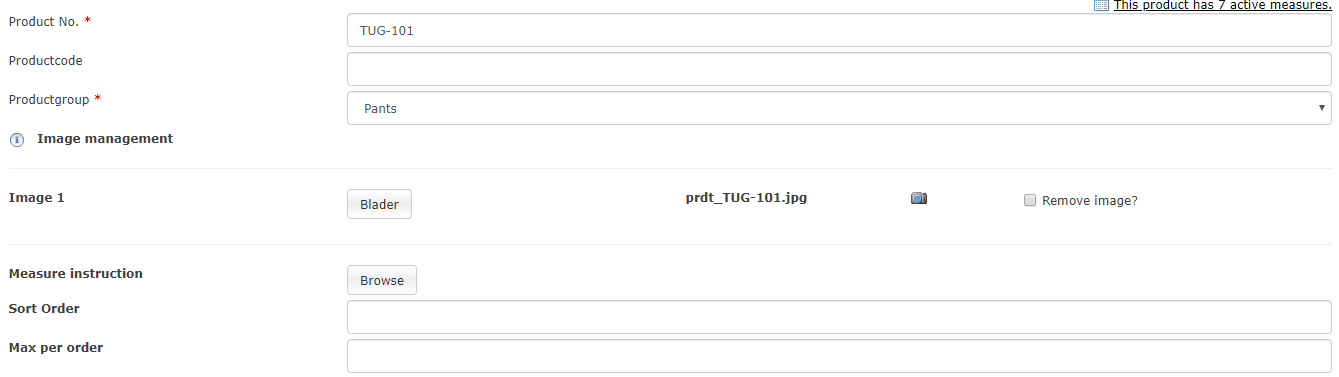
“Maximum per order” can be entered here. This indicates how many of this product max can be in the order.
To set it per size via the main menu, go to Maintenance >> Product assortment >> Product inventory and price and choose the desired product:
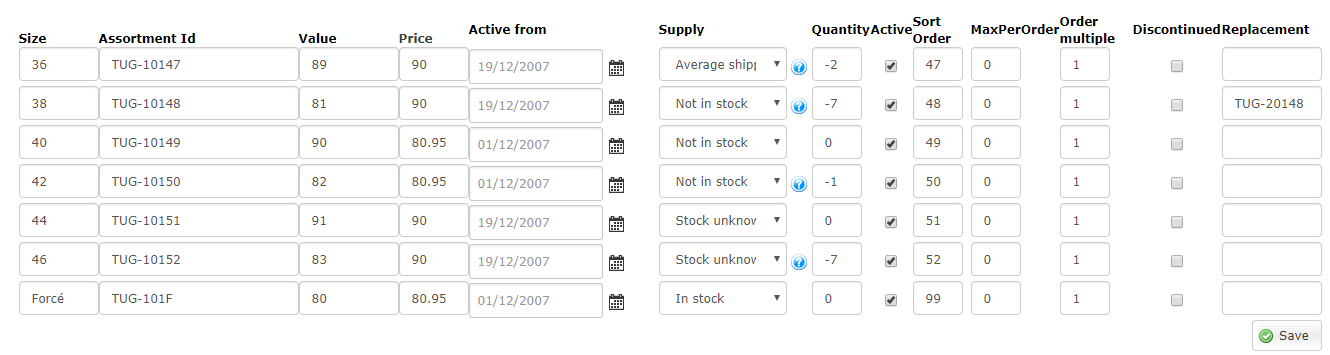
Here you can enter the desired number in the “Max per order” column.
The number in the measure is leading. So if a number is entered for both the product and the measure, the number for the measure is ignored for that measure. If only 1 of 2 is entered, it will be used.
Multiple of a product¶
It sometimes happens that there are products that are listed per piece, but only sold per 12-tray. When ordering, you must also enter a multiple of 12.
Go for this via the main menu to System >> Validation settings:

Check here the validation rules for the desired order screens.
The “Severity” field can be used to determine whether the rule is merely a warning or whether it completely prevents the order from being placed.
There is no text field for these rules because the actual numbers may vary per size. These are then also set to the size.
To set it per size via the main menu, go to Maintenance >> Product assortment >> Product inventory and price and choose the desired product:
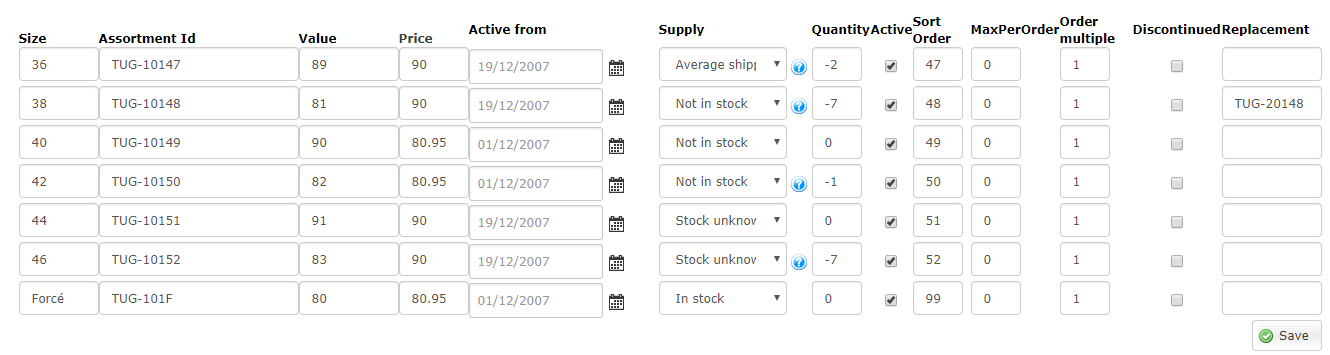
Here you can enter the desired number in the “Order multiple” column.
Available stock¶
If use is made of the additional stock module, the specific stock of products can be indicated. It may then be desirable that products that are no longer in stock may no longer be ordered.
Go for this via the main menu to System >> Validation settings:

Check here the validation rule for the available stock.
The “Blocking” field can be used to determine whether the rule is merely a warning or whether it completely prevents the order from being placed.
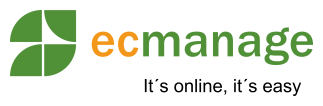
 Nederlands
Nederlands English
English