Import¶
General¶
There is a lot of data in Ecmanage that can have an influence on the operation of the system. All this data can be added via administration screens, but it is easier to enter data in bulk, or set up multiple environments with the same data.
There are several ways to import data:
You can download the new Excel (.xlsx) files, fill them in and then upload them directly as .xlsx.
You can continue to use the old Excel (.xls) files, fill them in, convert them to XML and then upload the .xml files.
You can continue to use the old Excel (.xls) files, fill them in, convert them to CSV and then upload the .csv files.
In this respect, “supplier” is the same as the name provided with the purchase of Ecmanage. And “customer” is the same as the company code entered when creating the customer environment.
You will then enter the log-in screen of the customer environment. Log in as a user who has the authority to manage master data. By default, these are the customer admin and supplier admin roles.
In principle, anyone with access to the page with the import module can import data. However, the moment someone becomes part of a department, they are limited to the data available within that department or underlying departments. The chapters in this document go into more detail per import sheet.
New Excel files¶
It is now possible to upload Excel (.xlsx) files directly. This prevents the extra step of converting to XML or CSV, but also ensures that numbers with decimals are read correctly. The old Excel (.xls) files can still be used, but they still need to be converted to XML or CSV. When using CSV, please note that this only works for English version of Excel because the decimals of prices must be imported with a point (15.49) instead of a comma (15,49).
Create XML files¶
Note: this step is not necessary when uploading the .xlsx templates directly.
In these Excel files, the columns are linked to XML schematics to ensure the Excel files can be saved as XML.
When making changes to the file, the structure of the table must remain intact. The first line in each document describes which field is linked to each column. These texts can be changed if required. These lines also contain a tool tip with explanations for each column. This is displayed as soon as you hover the mouse over the field.
An example of a tooltip is shown below:
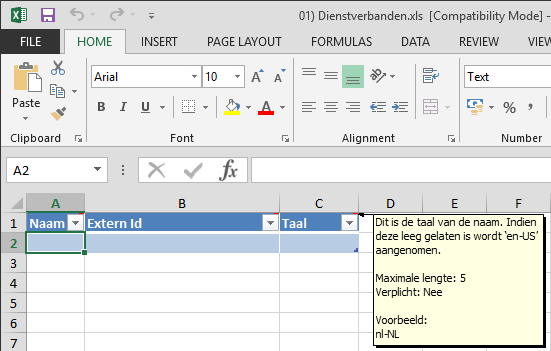
Once the Excel file is filled with the desired data, it must be saved as an XML file so it can be offered to Ecmanage.
Saving the XML data in Excel is different for each version and language, but often comes down to the same process: Save as XML Data.
For Office 2013 in English, it looks like this:
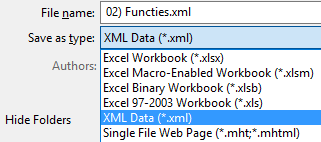
During the save, a warning will be displayed to say the formatting will be lost. This is exactly the intention for the XML file that we generate. Choose Continue.
Always save the file as an Excel Workbook as well. You will then have a backup to use for changes later.
An .xml file is created after saving. If you open it with a word processor, you will see the content and it will look something like this:
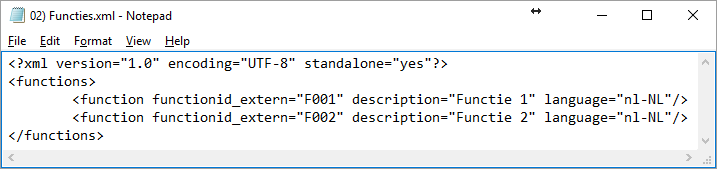
During the save, a warning will be displayed to say the formatting will be lost. This is exactly the intention for the XML file that we generate. Choose Continue.
Always save the file as an Excel Workbook as well. You will then have a backup to use for changes later.
An .xml file is created after saving. If you open it with a word processor, you will see the content and it will look something like this:
Importing files into Ecmanage¶
After the .xlsx has been filled in and/or XML files have been generated, they must be offered to Ecmanage so the system can process the data.
Go to the customer environment where the data should be added to Maintenance >> Import data:
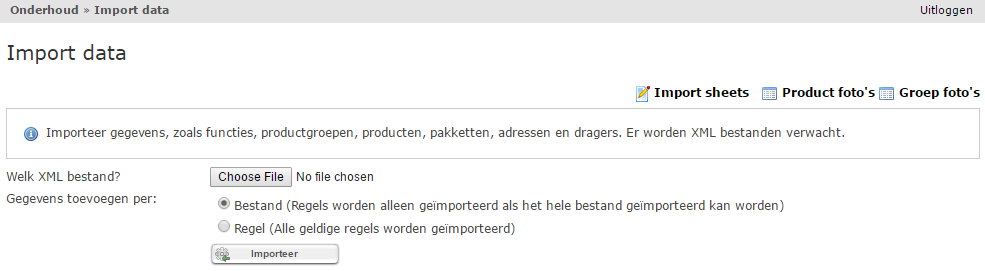
First select whether the file needs to be imported at file level or line level. Then drag and drop the file or use the upload button to select the import file.
- File
All changes to the file are only saved if all the data in the file is valid. If there is only one line that causes an error message, everything will be returned to the original state.
- Line
All valid lines in the file are saved, and all lines containing an error message will be ignored and, therefore, not implemented.
Then press Import to offer the file. The file will be added to the import queue (see image above).
In the status column you can see that the file is on hold. The system periodically checks for import files that are on hold and will process a maximum of 1 at a time per customer environment, in the order of the date of the import.
As soon as the system picks up the import, you can also see in the status column how far the import is. During this process, the system will keep track of how far it is. By going back to the Import page, or by clicking on Search icon you can request the status again and you will see how far it is based on the bar and the percentage. Press refresh regularly (search icon) to update the latest status.
By clicking on the eye icon you can see the details of the import, including the XML that is/is being used.
Once the import has been processed, the progress bar will show 100% and there are 4 possible results:
The entire import has been processed successfully. The progress bar will have a green background color.
Part of the import has been processed successfully (by reading the import as a “Line Level” with errors). The background color of the progress bar will then be yellow.
The import failed and has been rolled back, no data has been processed. The progress bar will have a red background color.
A critical error occurred during the import, all data will then be rolled back. The background color will be red. You can see via the eye icon at In this case, something went wrong technically and we recommend that you contact the service desk.
Depending on the type of import, additional icons may become visible after importing:
User icon: by clicking on this you can synchronize users. This may be useful if the users which have been import have issues logging in.
Re-import: by clicking on this icon the import is offered again. This is mainly useful if the import went wrong because data from another sheet was missing. After adding, you can add the import again, or simply try the import again with this icon.
The imports shown in the list can be decided with the help of the other selection fields. By default, the 25 latest imports are displayed.
1. Employment types¶
Download the Excel import template for employment types: here.
The XML that applies to the import of employment types is as follows:
<?xml version="1.0" encoding="UTF-8" standalone="yes"?>
<employmenttypes>
<employmenttype name="Fulltime"
employmenttypeid_extern="FT"
language="en-GB" />
</employmenttypes>
A description of all the fields can be found below:
Field name in Excel: |
Name |
Field name in XML: |
name |
Type of field: |
Max 250 characters |
Mandatory: |
Yes |
Description: |
This is the employment contract name. |
Field name in Excel: |
External Id |
Field name in XML: |
employmenttypeid_extern |
Type of field: |
Max 20 characters |
Mandatory: |
Yes |
Description: |
This is a unique code for the employment contract. This is used later, to link people and packages for example. |
Field name in Excel: |
Sort order |
Field name in XML: |
sortorder |
Type of field: |
Numeric |
Mandatory: |
No |
Description: |
This allows determining the order the employment types will be displayed in. This must be a number. The lower the number, the further up the list it is shown. |
Field name in Excel: |
Language |
Field name in XML: |
language |
Type of field: |
Language in the form “xx-YY”. xx is the ISO 639-1 language code, YY is the ISO 3166-1 alpha 2 country code. Max. 5 characters. |
Mandatory: |
No |
Description: |
This describes the language that the name of this employment contract is in. |
2. Functions¶
Download the Excel import template for functions: here.
The XML that applies to importing functions is as follows:
<?xml version="1.0" encoding="UTF-8" standalone="yes"?>
<functions>
<function description="Meterreader"
functionid_extern="F01"
language="en-GB" />
</functions>
A description of all the fields can be found below:
Field name in Excel: |
Name |
Field name in XML: |
description |
Type of field: |
Max 250 characters |
Mandatory: |
Yes |
Description: |
This is the function name. |
Field name in Excel: |
External ID |
Field name in XML: |
functionid_extern |
Type of field: |
Max 30 characters |
Mandatory: |
Yes |
Description: |
This is a unique code for the function. This is used later, to link people and packages for example. |
Field name in Excel: |
Sort order |
Field name in XML: |
sortorder |
Type of field: |
Numeric |
Mandatory: |
No |
Description: |
This allows determining the order the functions will be displayed in. This must be a number. The lower the number, the further up the list it is shown. |
Field name in Excel: |
Language |
Field name in XML: |
language |
Type of field: |
Language in the form “xx-YY”. xx is the ISO 639-1 language code, YY is the ISO 3166-1 alpha 2 country code. Max. 5 characters. |
Mandatory: |
No |
Description: |
This describes the language that the name of this function is in. |
3. Product groups¶
Download the Excel import template for product groups: here.
The XML that applies to importing product groups is as follows:
<?xml version="1.0" encoding="UTF-8" standalone="yes"?>
<productgroups>
<productgroup name="Trousers"
productgroupid_extern="TRO"
sortorder=""
parentgroupid=""
description="group description"
language="en-GB" />
</productgroups>
A description of all the fields can be found below:
Field name in Excel: |
Name |
Field name in XML: |
name |
Type of field: |
Max 250 characters |
Mandatory: |
Yes |
Description: |
This is the product group name. This is shown in the security screen. |
Field name in Excel: |
External Id |
Field name in XML: |
productgroupid_extern |
Type of field: |
Max 20 characters |
Mandatory: |
Yes |
Description: |
This is a unique code for the product group. This is used to link products at a later stage. |
Field name in Excel: |
Sort order |
Field name in XML: |
sortorder |
Type of field: |
Numeric |
Mandatory: |
No |
Description: |
This allows determining the order the product groups will be displayed in. This must be a number. The lower the number, the further up the order list the product group is shown. |
Field name in Excel: |
External Id parent-product group |
Field name in XML: |
parentgroupid |
Type of field: |
Max 20 characters |
Mandatory: |
No |
Description: |
Enter the external ID of the product group that this group is hierarchically included into. Or leave it blank to create this group at the top of the hierarchy. |
Field name in Excel: |
Description |
Field name in XML: |
description |
Type of field: |
Max 250 characters |
Mandatory: |
No |
Description: |
An optional description for the product group. This is currently only shown in the administration screen. |
Field name in Excel: |
Language |
Field name in XML: |
language |
Type of field: |
Language in the form “xx-YY”. xx is the ISO 639-1 language code, YY is the ISO 3166-1 alpha 2 country code. Max. 5 characters. |
Mandatory: |
No |
Description: |
This describes the language that the name of this product group is in. |
As can be seen in the description of External ID Parent-product group, it is possible to make product groups hierarchical. For example, by importing these product groups in such a way:
productgroupid_extern |
name |
parentgroupid |
… |
|---|---|---|---|
CLO |
Clothing |
… |
|
TROUS |
Trousers |
CLO |
… |
FOOTWEAR |
Footwear |
CLO |
… |
BOOT |
Boots |
FOOTWEAR |
… |
SHOE |
Schoes |
FOOTWEAR |
… |
SWEATER |
Sweaters |
CLO |
… |
WOOLSWEA |
Wool Sweaters |
SWEATER |
… |
PPE |
PPE |
… |
You will get the following tree structure:
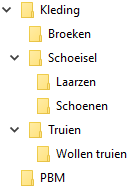
4. Products¶
Download the Excel import template for products: here.
The XML that applies to importing products is as follows:
<?xml version="1.0" encoding="UTF-8" standalone="yes"?>
<products>
<product productid_extern="TUG-101"
productgroupid_extern="BRK"
name="Winter trousers"
description="Lined winter trousers"
productsortorder=""
productrules=""
productcode=""
max_per_order=""
vatcode=""
lifespan=""
lifespanwarn=""
language="en-GB"
active= "Y" />
</products>
A description of all the fields can be found below:
Field name in Excel: |
Product No. |
Field name in XML: |
productid_extern |
Type of field: |
Max 40 characters |
Mandatory: |
Yes |
Description: |
This is a unique code for the product. For example, using this number, a package determines whether a user can order it. This number will also be shown to the user in the order screen. |
Field name in Excel: |
External Id Product group |
Field name in XML: |
productgroupid_extern |
Type of field: |
Max 20 characters |
Mandatory: |
Yes |
Description: |
This is the code of the product group that this product belongs to. The product is shown in the security screen under the corresponding group. |
Field name in Excel: |
Name |
Field name in XML: |
name |
Type of field: |
Max 250 characters |
Mandatory: |
Yes |
Description: |
This is the product name. This name is shown, for example, in reports and when ordering. |
Field name in Excel: |
Description |
Field name in XML: |
description |
Type of field: |
Max 2000 characters |
Mandatory: |
Yes |
Description: |
Extensive information about the product. This can be shown in the order screen by clicking on the article for additional information. |
Field name in Excel: |
Sort order |
Field name in XML: |
sortorder |
Type of field: |
Numeric |
Mandatory: |
No |
Description: |
This allows determining of the order in which the products within a product group are displayed. This must be a number. The lower the number, the further up the order list the product group is shown. |
Field name in Excel: |
Product rules |
Field name in XML: |
productrules |
Type of field: |
Max 200 characters |
Mandatory: |
No |
Description: |
If use is made of product size deviation rules (“parameters”), the parameters of the product and their sort order can be filled in here. |
Field name in Excel: |
Product code |
Field name in XML: |
productcode |
Type of field: |
Max 20 characters |
Mandatory: |
No |
Description: |
An optional field to enter the code of a product. This is useful if, for example, the item number shown during ordering does not match the number in the ERP system. |
Field name in Excel: |
Max per order |
Field name in XML: |
max_per_order |
Type of field: |
Numeric |
Mandatory: |
No |
Description: |
By setting a number greater than 0 here, it is possible to limit the number of times an order for this product can be placed in each order. |
Field name in Excel: |
Lifespan |
Field name in XML: |
lifespan |
Type of field: |
Numeric |
Mandatory: |
No |
Description: |
If the Signaling module is active, this field can be filled with the number of days. |
Field name in Excel: |
Lifespan warning |
Field name in XML: |
lifespanwarn |
Type of field: |
Numeric |
Mandatory: |
No |
Description: |
If this product has a lifespan, how many days before it ends should a warning be sent? |
Field name in Excel: |
VAT code |
Field name in XML: |
vatcode |
Type of field: |
Max 50 characters |
Mandatory: |
No |
Description: |
If the use of VAT is enabled, the code in this field is used to determine which VAT applies to this product. |
Field name in Excel: |
Language |
Field name in XML: |
language |
Type of field: |
Language in the form “xx-YY”. xx is the ISO 639-1 language code, YY is the ISO 3166-1 alpha 2 country code. Max. 5 characters. |
Mandatory: |
No |
Description: |
This describes the language that the name and description of this product are in. |
Field name in Excel: |
Active |
Field name in XML: |
active |
Type of field: |
Y/N If empty, Y is used. Max. characters 1. |
Mandatory: |
No |
Description: |
This determines whether the item is active or not. |
Product images¶
It is possible to link images to products. During the time of ordering, the article can be clicked for more information. An image, if present, will then be displayed. You can also click on the image to zoom.
There are a number of important considerations to take into account for product images:
The file format
The dimensions
The file name
Two options are valid for the file format: .jpg and .png. PLEASE NOTE: The system first looks for a .jpg, if this is not found, it will look for a .png. If a product has both .jpg and .png images, the .jpg will be shown.
The optimal dimensions for an ordinary product image are 200 pixels wide and 300 pixels high. If the image is larger, the system will reduce the image. As a result, the import will take a little longer and the quality of the image will not be guaranteed.
The file name of the image must match the product number of the product it belongs to. So for product with article number “TUG-101” the image must be named “TUG-101.jpg”.
If the item number contains a character that is not valid in a file name (such as a slash) it can be replaced with a dash (_). So, for a product with article number “TUG-555/01” the image must be named “TUG-555_01.jpg”.
It is also possible to zoom in on the product screen in the order screen if an additional image has been imported. This works in the same way as normal images, only the file name is supplemented with “_L”. So, for a zoomed product image with item number “TUG-101”, the file name will be “TUG-101_L.jpg”.
This zoomed image is not automatically resized, please note that the larger the photo, the more detail, but also the longer it takes for the user to download it.
Importing images is carried out on the same screen as the import sheets themselves: Maintenance >> Import data. Click on “Product photos” at the top right.
Here you will see a screen that is similar to that for the import sheets. You can offer a file and process it:

The big exception is that you do not offer the images one by one, but all of them at the same time by putting them in a zip file and then uploading them. These images must be contained in the root folder of the zip file, not in a folder within the zip file.
The zip file is also immediately unpacked and processed, which means there is no import list applicable.
5. Assortment¶
Download the Excel import template for assortment: here.
The XML that applies to importing assortment is as follows:
<?xml version="1.0" encoding="UTF-8" standalone="yes"?>
<assortments>
<assortment productid_extern="TUG-101"
assortmentid_extern="TUG-101_42"
size="42"
sizesortorder=""
internalvalue="80"
instock="U"
active="Y"
activefrom="2011-03-11"
max_per_order="0"
ordermultiple="1"
discontinued="Y"
replacementid="13" />
</assortments>
A description of all the fields can be found below:
Field name in Excel: |
Product No. |
|||||||||||||||
Field name in XML: |
productid_extern |
|||||||||||||||
Type of field: |
Max 40 characters |
|||||||||||||||
Mandatory: |
Yes |
|||||||||||||||
Description: |
Enter the unique code of the product in which this size and price belongs. |
|||||||||||||||
Field name in Excel: |
Assortiment Id |
|||||||||||||||
Field name in XML: |
assortmentid_extern |
|||||||||||||||
Type of field: |
Max 50 characters |
|||||||||||||||
Mandatory: |
Yes |
|||||||||||||||
Description: |
This is the unique code for this size and price. Some ERP systems do not use this and instead, use the item number in combination with the size name. In this case, we recommend this field be filled in with the item number and the size connected. This will ensure the code remains unique. |
|||||||||||||||
Field name in Excel: |
Size |
|||||||||||||||
Field name in XML: |
measurevalue |
|||||||||||||||
Type of field: |
Max 10 characters |
|||||||||||||||
Mandatory: |
Yes |
|||||||||||||||
Description: |
This is the size name. This is the size that the user sees, while ordering for example. |
|||||||||||||||
Field name in Excel: |
Sort order |
|||||||||||||||
Field name in XML: |
sizesortorder |
|||||||||||||||
Type of field: |
Numeric |
|||||||||||||||
Mandatory: |
No |
|||||||||||||||
Description: |
This can be used to set the order in which the sizes of a product are displayed. This must be a number. The lower the number, the further up the list of sizes it will be shown. |
|||||||||||||||
Field name in Excel: |
Value |
|||||||||||||||
Field name in XML: |
internalvalue |
|||||||||||||||
Type of field: |
Decimaal |
|||||||||||||||
Mandatory: |
Yes |
|||||||||||||||
Description: |
This is the price of this size of the product. |
|||||||||||||||
Field name in Excel: |
Supply |
|||||||||||||||
Field name in XML: |
instock |
|||||||||||||||
Type of field: |
I/A/N/U |
|||||||||||||||
Mandatory: |
Yes |
|||||||||||||||
Description: |
You can also display an icon that represents a stock indication in the order screen:
|
|||||||||||||||
Field name in Excel: |
Active |
|||||||||||||||
Field name in XML: |
active |
|||||||||||||||
Type of field: |
Y/N |
|||||||||||||||
Mandatory: |
Yes |
|||||||||||||||
Description: |
Indicates whether this size is active. If not, it cannot be ordered (from the start date) and vice versa. |
|||||||||||||||
Field name in Excel: |
Active from |
|||||||||||||||
Field name in XML: |
activefrom |
|||||||||||||||
Type of field: |
Date in the form YYYY-MM-DD |
|||||||||||||||
Mandatory: |
Yes |
|||||||||||||||
Description: |
Indicates when this line will come into effect. By importing multiple lines with different entry dates for 1 size, this size can change over time (e.g. active/inactive or varying prices). |
|||||||||||||||
Field name in Excel: |
Max per order |
|||||||||||||||
Field name in XML: |
max_per_order |
|||||||||||||||
Type of field: |
Numeric |
|||||||||||||||
Mandatory: |
No |
|||||||||||||||
Description: |
By setting a number greater than 0 here, it is possible to limit the number of times an order for this product can be placed in each order. This value overwrites the maximum per order at product level. |
|||||||||||||||
Field name in Excel: |
Order multiple |
|||||||||||||||
Field name in XML: |
ordermultiple |
|||||||||||||||
Type of field: |
Numeric |
|||||||||||||||
Mandatory: |
No |
|||||||||||||||
Description: |
If the order multiple validation is active and this field has been filled in, only a multiple of it can be ordered when ordering. |
|||||||||||||||
Field name in Excel: |
Discontinued |
|||||||||||||||
Field name in XML: |
discontinued |
|||||||||||||||
Type of field: |
N/A |
|||||||||||||||
Mandatory: |
No |
|||||||||||||||
Description: |
Indicates this size is discontinued. If this is set to ‘Y’ then when a size is no longer in stock, it will not be displayed when placing an other. |
|||||||||||||||
Field name in Excel: |
Replacement Id |
|||||||||||||||
Field name in XML: |
replacementid |
|||||||||||||||
Type of field: |
Max 50 characters |
|||||||||||||||
Mandatory: |
No |
|||||||||||||||
Description: |
If the order multiple validation is active and this field has been filled in, only a multiple of it can be ordered when ordering. |
|||||||||||||||
6. Departments¶
Download the Excel import template for departments: here.
The XML that applies to importing departments is as follows:
<?xml version="1.0" encoding="UTF-8" standalone="yes"?>
<departments>
<department name="Department 1"
acro="DEP1"
projectcode=""
parentdepartment=""
preamble=""
street="Street Name"
extra=""
primarynumber="1"
additionalnumber=""
zipcode="1234AB"
city="City/Town"
countrycode="UK"
addresstypeid=""
active="Y" />
</departments>
A description of all the fields can be found below:
Field name in Excel: |
Name |
Field name in XML: |
name |
Type of field: |
Max 80 characters |
Mandatory: |
Yes |
Description: |
This is the department name. |
Field name in Excel: |
Acronym |
Field name in XML: |
acro |
Type of field: |
Max 50 characters |
Mandatory: |
Yes |
Description: |
Just like the acronym of the client environment itself, this is a unique code for the department. This is used to link the user to the department. |
Field name in Excel: |
Reference code |
Field name in XML: |
projectcode |
Type of field: |
Max 80 characters |
Mandatory: |
No |
Description: |
Extra field to link a code to the department. This is generally used for a debtor number. |
Field name in Excel: |
Acronym parent department |
Field name in XML: |
parentdepartment |
Type of field: |
Max 50 characters |
Mandatory: |
No |
Description: |
Enter the acronym of the department under which this department is hierarchically included. Or leave it empty to create this department under the customer. Note! A check is carried out to see whether the acronym already exists, so make sure the acronym of the main department already exists. |
Field name in Excel: |
Preamble |
Field name in XML: |
preamble |
Type of field: |
Max 200 characters |
Mandatory: |
No |
Description: |
Not shown by default. But is an optional field for the address. |
Field name in Excel: |
Street |
Field name in XML: |
street |
Type of field: |
Max 200 characters |
Mandatory: |
Yes |
Description: |
The street name of the department address. |
Field name in Excel: |
Extra |
Field name in XML: |
extra |
Type of field: |
Max 200 characters |
Mandatory: |
No |
Description: |
Not shown by default. But is an optional field for the address. |
Field name in Excel: |
Number |
Field name in XML: |
primarynumber |
Type of field: |
Numeric, max 5 characters |
Mandatory: |
No |
Description: |
The house number of the department address. |
Field name in Excel: |
Addition |
Field name in XML: |
additionalnumber |
Type of field: |
Max 10 characters |
Mandatory: |
No |
Description: |
Any addition that may be required to the house number of the department address. |
Field name in Excel: |
Zipcode |
Field name in XML: |
zipcode |
Type of field: |
Max 10 characters |
Mandatory: |
Yes |
Description: |
The post code of the department address. |
Field name in Excel: |
City |
Field name in XML: |
city |
Type of field: |
Max 40 characters |
Mandatory: |
Yes |
Description: |
The city/town name of the department address. |
Field name in Excel: |
Country code |
Field name in XML: |
countrycode |
Type of field: |
De alpha 3 landcode uit ISO 3166-1 |
Mandatory: |
Yes |
Description: |
This determines the country of the department address. |
Field name in Excel: |
Adress type |
Field name in XML: |
addresstypeid |
Type of field: |
1/4 |
Mandatory: |
No |
Description: |
Indicates what kind of address this is.
4 = department address, 1 = return address.
By default, the return address in the system is the address of the supplier himself. It is possible to set a return address for each department. A type 1 address will only have an effect in the system if it is activated..
|
Field name in Excel: |
Active |
Field name in XML: |
active |
Type of field: |
Y/N |
Mandatory: |
No |
Description: |
Determines whether the department is active. If not, it will not be used in the system and everybody in this department and any underlying departments will be considered inactive. If the field is left empty for a new department it uses “Y”, and for an existing department, the existing value is used. |
7. Persons¶
Download the Excel import template for persons: here.
It is possible to import persons in batch. Using the import module you can select the option to import line by line of the batch as a whole. For persons it is not possible to import the batch as a whole. Records that are correct are always stored. Only records with errors are not stored.
The XML that applies to importing persons is as follows:
<?xml version="1.0" encoding="UTF-8" standalone="yes"?>
<persons>
<person personid_extern="HRM001"
functionid_extern="F01"
employmenttypeid_extern="VT"
companyid_extern="OFFICE"
datestart="2011-02-08"
genderid="M"
firstname="First Name"
lastname="Surname"
middlename=""
username="f.lastname@company.com"
password="1234abcd"
title=""
suffix=""
prefix=""
active="Y"
authorised="Y"
remarks=""
email="initial.surname@company.co.uk"
isolanguage="en-GB"
startset_ordered="N"
reorder_startset_date="2012-01-01"
signed_agreement="Y"
measurements=""
budget="10"
role="carrier"
use_custom_products="Y"
reference_1=""
reference_2=""
reference_3=""
reference_4=""
reference_5="" />
</persons>
A description of all the fields can be found below:
Field name in Excel: |
Employee id |
Field name in XML: |
personid_extern |
Type of field: |
Max 20 characters |
Mandatory: |
Yes |
Description: |
This is the personnel number. This has to be a unique number. |
Field name in Excel: |
Function id |
Field name in XML: |
functionid_extern |
Type of field: |
Max 500 characters |
Mandatory: |
Yes |
Description: |
This is a unique code for the function. This is used later, to link people and packages for example. You can assign multiple functions per person to one person. They can be separated with a semicolon. |
Field name in Excel: |
Employment type id |
Field name in XML: |
employmenttypeid_extern |
Type of field: |
Max 20 characters |
Mandatory: |
Yes |
Description: |
This is a unique code for the employment contract. This is used later, to link people and packages for example. |
Field name in Excel: |
Department acronym |
Field name in XML: |
companyid_extern |
Type of field: |
Max 50 characters |
Mandatory: |
No |
Description: |
This is a unique code for the department. This is used to link the user to the department. When this field is left empty, the person will be added directly to the customer department. |
Field name in Excel: |
Login from |
Field name in XML: |
datestart |
Type of field: |
YYYY-MM-DD, max 10 characters |
Mandatory: |
Yes |
Description: |
This is the date on which the carrier becomes active in the system. |
Field name in Excel: |
Gender |
Field name in XML: |
genderid |
Type of field: |
M/F, max. 1 character |
Mandatory: |
Yes |
Description: |
This is a unique gender code. M = Male and F = Female. |
Field name in Excel: |
First name |
Field name in XML: |
firstname |
Type of field: |
Max 40 characters |
Mandatory: |
Yes |
Description: |
The full first name or initial(s) of the carrier. |
Field name in Excel: |
Last name |
Field name in XML: |
lastname |
Type of field: |
Max 50 characters |
Mandatory: |
Yes |
Description: |
The last name of the carrier. |
Field name in Excel: |
Middle name |
Field name in XML: |
middlename |
Type of field: |
Max 20 characters |
Mandatory: |
No |
Description: |
Such as, van de, etc. |
Field name in Excel: |
Username |
Field name in XML: |
username |
Type of field: |
Max 60 characters |
Mandatory: |
Yes |
Description: |
Username to log into the system. It is recommended that an email address be used for this. This simplifies communication. |
Field name in Excel: |
Password |
Field name in XML: |
password |
Type of field: |
Max. 40 characters, the password must consist of at least 8 characters, and must satisfy 3 of the following conditions:
|
Mandatory: |
No |
Description: |
Temporary password for logging in the first time. It is recommended that the password uses something like the emplyee id. For example: 123456Welcome Upon first login, the user must change the password. If the field is left empty, the existing password will remain unchanged. In the event of a new user, he/she will be assigned a generated password. The temporary password will be valid for 30 days. |
Field name in Excel: |
Title |
Field name in XML: |
title |
Type of field: |
Max 10 characters |
Mandatory: |
No |
Description: |
Dr, Prof, etc. |
Field name in Excel: |
Suffix |
Field name in XML: |
suffix |
Type of field: |
Max 20 characters |
Mandatory: |
No |
Description: |
For example: Sr |
Field name in Excel: |
Prefix |
Field name in XML: |
prefix |
Type of field: |
Max 20 characters |
Mandatory: |
No |
Description: |
Mrs or Mr |
Field name in Excel: |
Active? |
Field name in XML: |
active |
Type of field: |
Y/N max. 1 character |
Mandatory: |
Yes |
Description: |
Must be active if it is to be used in the system. |
Field name in Excel: |
Authorized? |
Field name in XML: |
authorised |
Type of field: |
Y/N max. 1 character |
Mandatory: |
Yes |
Description: |
Permission to log in. Default Y = Yes. |
Field name in Excel: |
Remarks |
Field name in XML: |
remarks |
Type of field: |
Max 2000 characters |
Mandatory: |
No |
Description: |
General remarks about the carrier can be placed in this field. For example: Allergic to nickel. |
Field name in Excel: |
|
Field name in XML: |
|
Type of field: |
Max 300 characters |
Mandatory: |
No |
Description: |
The email address of the carrier can be placed in this field. This may be a private or business email address. |
Field name in Excel: |
Language |
Field name in XML: |
isolanguage |
Type of field: |
Language in the form “xx-YY”. xx is the ISO 639-1 language code, YY is the ISO 3166-1 alpha 2 country code. Max. 5 characters. |
Mandatory: |
No |
Description: |
This describes the language that the name and description of this product are in. |
Field name in Excel: |
Startset ordered? |
Field name in XML: |
startset_ordered |
Type of field: |
Y/N |
Mandatory: |
No |
Description: |
Indicates whether this person has already ordered their start set. Will automatically be set to Y when a person places a start set order. If left empty the system will default to N for new persons and keep the existing value for existing persons. |
Field name in Excel: |
Startset order date |
Field name in XML: |
reorder_startset_date |
Type of field: |
YYYY-MM-DD, max 10 characters |
Mandatory: |
No |
Description: |
The date from which this person must order a starter set (if a starter set is assigned). If left blank, the date already in the profile is used for existing persons. For new persons, today’s date is used. |
Field name in Excel: |
Signed agreement? |
Field name in XML: |
signed_agreement |
Type of field: |
Y/N |
Mandatory: |
No |
Description: |
Optional field to indicate whether the carrier has signed an agreement. |
Field name in Excel: |
Size info |
Field name in XML: |
measurements |
Type of field: |
Max 2000 characters. |
Mandatory: |
No |
Description: |
Free field for apply data for size measurement of carriers (see also menu Maintenance >> Users >> Manage dimensions -> Size information). If left empty, the existing measurement data will be retained. |
Field name in Excel: |
Budget |
Field name in XML: |
budget |
Type of field: |
Decimaal |
Mandatory: |
No |
Description: |
The budget allocated to a new carrier. A decimal point must be used for decimals. |
Field name in Excel: |
Rol(s) |
Field name in XML: |
role |
Type of field: |
Max 500 characters. |
Mandatory: |
No |
Description: |
If this is left empty, the role of the carrier is assigned by default. It is possible to use multiple roles in the sheet. They can be separated with a semicolon. |
Field name in Excel: |
Can order custom products? |
Field name in XML: |
use_custom_products |
Type of field: |
Y/N |
Mandatory: |
No |
Description: |
Optional field to indicate whether the person can order personal products. |
Field name in Excel: |
Reference 1,2,3,4 and 5 |
Field name in XML: |
reference_x |
Type of field: |
Max 2000 characters. |
Mandatory: |
No |
Description: |
This is one of the free reference fields that can be filled in at will. |
8. Addresses¶
Download the Excel import template for adresses: here.
The XML that applies to importing addresses is as follows:
<?xml version="1.0" encoding="UTF-8" standalone="yes"?>
<addresses>
<address personid_extern="123456"
addresstypeid="2"
street="Hampton Road"
primarynumber="12"
additionalnumber=""
zipcode="WC2B 5JJ"
city="London"
countrycode="GBR"
datefrom=""
delete="Y" />
</addresses>
A description of all the fields can be found below:
Field name in Excel: |
Employee id |
Field name in XML: |
personid_extern |
Type of field: |
Max 20 characters |
Mandatory: |
Yes |
Description: |
This is the personnel number of the person. |
Field name in Excel: |
Address type |
Field name in XML: |
addresstype |
Type of field: |
Max 1 characters |
Mandatory: |
Yes |
Description: |
Address code: | 1 = delivery address | 2 = work address | 3 = home address | A separate line must be used for each address type. |
Field name in Excel: |
Street |
Field name in XML: |
street |
Type of field: |
Max 40 characters |
Mandatory: |
Yes |
Description: |
The street name in the address of the person. |
Field name in Excel: |
Extra |
Field name in XML: |
extra |
Type of field: |
Max 200 characters |
Mandatory: |
No |
Description: |
Not shown by default. But is an optional field for the address of the person. |
Field name in Excel: |
Number |
Field name in XML: |
primarynumber |
Type of field: |
Numeric, max 5 characters |
Mandatory: |
No |
Description: |
House number of the address. |
Field name in Excel: |
Preamble |
Field name in XML: |
additionalnumber |
Type of field: |
Max 10 characters |
Mandatory: |
No |
Description: |
Addition to house number of the address. |
Field name in Excel: |
Zipcode |
Field name in XML: |
zipcode |
Type of field: |
Max 10 characters |
Mandatory: |
Yes |
Description: |
Post code of the address. |
Field name in Excel: |
City |
Field name in XML: |
city |
Type of field: |
Max 40 characters |
Mandatory: |
Yes |
Description: |
City/Town name of the address. |
Field name in Excel: |
Country code |
Field name in XML: |
countrycode |
Type of field: |
The ISO 3166-1 alpha 3 country code |
Mandatory: |
Yes |
Description: |
This determines the country of the department address. |
Field name in Excel: |
Active from |
Field name in XML: |
datefrom |
Type of field: |
YYYY-MM-DD |
Mandatory: |
Yes |
Description: |
Default date of entry or the date that the address should be active may be in the future. |
Field name in Excel: |
Delete |
Field name in XML: |
delete |
Type of field: |
Y/N |
Mandatory: |
No |
Description: |
An optional field to indicate the address of the given type for the given person has to be deleted instead of added or updated. |
9. Attributes¶
Download the Excel import template for attributes: here.
The XML that applies to importing attributes is as follows:
<?xml version="1.0" encoding="UTF-8" standalone="yes"?>
<attributesvalues>
<attributevalue classname="PRODUCT"
object_id_extern="TUG-101"
attribute_id_extern="WASHING INSTRUCTIONS"
attributevalue="Do not wash"
value_extern_id=""
language="en-GB"/>
</attributesvalues>
A description of all the fields can be found below:
Field name in Excel: |
ClassName |
Field name in XML: |
classname |
Type of field: |
PRODUCT/COMPANY/PERSON/ORDER |
Mandatory: |
Yes |
Description: |
This is what the attribute is for. This can be PRODUCT, COMPANY, PERSON or ORDER. |
Field name in Excel: |
External Id Object |
Field name in XML: |
object_id_extern |
Type of field: |
Max 50 characters |
Mandatory: |
Yes |
Description: |
This is the external ID of the object to which the attribute belongs. In the case of the ‘PRODUCT’ class, this is the article number; in the case of the ‘COMPANY’ class, this is the acronym of the customer or department, and for PERSON is this his personal id. |
Field name in Excel: |
External Id Attribute |
Field name in XML: |
attribute_id_extern |
Type of field: |
Max 50 characters |
Mandatory: |
No |
Description: |
This is the external ID of the attribute. This is the ID used by the system. If it is left empty, the name is used in capital letters. |
Field name in Excel: |
Value |
Field name in XML: |
attributevalue |
Type of field: |
Max 2000 characters |
Mandatory: |
No |
Description: |
This is the value of the attribute (the actual wearing recommendation or washing instructions). If value left blank and attribute exists, it will be deleted. |
Field name in Excel: |
Value External Id |
Field name in XML: |
value_extern_id |
Type of field: |
Numeric |
Mandatory: |
No |
Description: |
A unique number per attributename to get the same attribute with multiple values. Only necessary if 1 attribute needs to support multiple values. |
Field name in Excel: |
Language |
Field name in XML: |
language |
Type of field: |
Language in the form ‘xx-YY’. xx is the ISO 639-1 language code, YY is the ISO 3166-1 alpha 2 country code. Max. 5 characters. |
Mandatory: |
Yes |
Description: |
This describes the language that the name of this product group is in. |
10. Sets¶
Download the Excel import template for sets: here.
The XML that applies to importing sets is as follows:
<?xml version="1.0" encoding="UTF-8" standalone="yes"?>
<sets>
<set setgroupid_extern="PACKAGE_ALG"
description="Package general"
setid_extern="PACKAGE_ALG_2018"
datestart="2018-01-01"
productid_extern="TUG-101"
quantity="0"
minquantity=""
maxquantity=""
mutable="Y"
settype="N"
authrequired="N"
appliesto="S"
delete="" />
</sets>
A description of all the fields can be found below:
Field name in Excel: |
SetgroupCode |
Field name in XML: |
setgroupid_extern |
Type of field: |
Max 20 characters |
Mandatory: |
Yes |
Description: |
Unique code for the entire set. |
Field name in Excel: |
SetName |
Field name in XML: |
description |
Type of field: |
Max 80 characters |
Mandatory: |
Yes |
Description: |
The name of the set. This is shown when managing and assigning packages. |
Field name in Excel: |
Setcode |
Field name in XML: |
setid_extern |
Type of field: |
Max 20 characters |
Mandatory: |
Yes |
Description: |
This is a unique code for the set on this start date. |
Field name in Excel: |
Startdate |
Field name in XML: |
datestart |
Type of field: |
YYYY-MM-DD |
Mandatory: |
Yes |
Description: |
Date from when the set is active (normal date of import, but may be in future). Must be in the format ‘YYYY-MM-DD’. |
Field name in Excel: |
Product No. |
Field name in XML: |
productid_extern |
Type of field: |
Max 40 characters |
Mandatory: |
Yes |
Description: |
Item number, a new line is entered for each item in the set. |
Field name in Excel: |
Quantity |
Field name in XML: |
quantity |
Type of field: |
N/A |
Mandatory: |
Yes |
Description: |
This is a unique code for the function. This is used later, to link people and packages for example. |
Field name in Excel: |
Min Quantity |
Field name in XML: |
minquantity |
Type of field: |
N/A |
Mandatory: |
No |
Description: |
The pre-filled number for this product when ordering a startset. Must be equal to or greater than ‘min quantity’ and must not be greater than ‘max quantity’. It is only applicable for startset. |
Field name in Excel: |
Max Quantity |
Field name in XML: |
maxquantity |
Type of field: |
N/A |
Mandatory: |
No |
Description: |
Maximum quantity for the startset. When ordering the startset, this number is checked. |
Field name in Excel: |
Mutable |
Field name in XML: |
mutable |
Type of field: |
Y/N |
Mandatory: |
Yes |
Description: |
Can the number be changed? For a startset, can the person placing the order change the number? Yes or No (Y/N) |
Field name in Excel: |
Settype |
Field name in XML: |
settype |
Type of field: |
N/P/S/B Max. 1 character |
Mandatory: |
No |
Description: |
The kind of set:
If left empty, N is used. |
Field name in Excel: |
Autorisation required? |
Field name in XML: |
authrequired |
Type of field: |
Y/N |
Mandatory: |
No |
Description: |
If a product is ordered for which authorisation is required, must the order always be assessed manually? Is authorisation required for this product? Yes or No (Y/N). If left empty, ‘N’ is used. |
Veldnaam in Excel: |
Applies to? |
Veldnaam in XML: |
appliesto |
Formaat: |
A/S |
Verplicht: |
Nee |
Omschrijving: |
For which order screen does this set apply. For myself (S), For another (A) or both? If empty this applies to both. This is only applicable to sets of type ‘Normal’. |
Field name in Excel: |
Delete? |
Field name in XML: |
delete |
Type of field: |
Y/N |
Obligatory: |
No |
Description: |
When the value Y is used, this will delete the product from this set. |
11. Set validations¶
Download the Excel import template for set validations: here.
The XML that applies to importing set validations is as follows:
<?xml version="1.0" encoding="UTF-8" standalone="yes"?>
<productordermaxrows>
<productordermaxrows setid_extern="PAKKETHV11"
setgroupid_extern="PAKKETHV1"
productsid_extern="GTX-413,PP-418"
datestart="2013-01-01"
interval="1"
max="1"
intervaltype="YEAR"
intervalmode="ABSOLUTE"
sendreminder="Y"
ordermaxid_extern="RULE1_MAX" />
</productordermaxrows>
A description of all the fields can be found below:
Field name in Excel: |
Set validationrule externalid |
Field name in XML: |
ordermaxid_extern |
Type of field: |
Max 20 characters |
Mandatory: |
Yes |
Description: |
Example: RULE1_MAX |
Field name in Excel: |
Set code |
Field name in XML: |
setid_extern |
Type of field: |
Max 20 characters |
Mandatory: |
Yes |
Description: |
Example: NSRV_2015 |
Field name in Excel: |
Setid External |
Field name in XML: |
setgroupid_extern |
Type of field: |
Max 20 characters |
Mandatory: |
Yes |
Description: |
Example: NSRV |
Field name in Excel: |
Products |
Field name in XML: |
productsid_extern |
Type of field: |
Max 20 characters |
Mandatory: |
Yes |
Description: |
Example: GTX-413,PP-418. |
Field name in Excel: |
Startdate validationrule |
Field name in XML: |
datestart |
Type of field: |
YYYY-MM-DD |
Mandatory: |
Yes |
Description: |
Date from when the validation rule applies. |
Field name in Excel: |
Interval |
Field name in XML: |
interval |
Type of field: |
N/A |
Mandatory: |
Yes |
Description: |
Number. This is a repetitive assignment. |
Field name in Excel: |
Max number |
Field name in XML: |
max |
Type of field: |
N/A |
Mandatory: |
Yes |
Description: |
How many articles may be ordered up to the total number of items. |
Field name in Excel: |
Intervaltype |
Field name in XML: |
name |
Type of field: |
N/A |
Mandatory: |
Yes |
Description: |
Days / months / years. (DAY: per day, MONTH: per month, YEAR: per year) |
Field name in Excel: |
Modus |
Field name in XML: |
intervalmode |
Type of field: |
N/A |
Mandatory: |
Yes |
Description: |
Interval type possible values. ABSOLUTE: starting from the set calendar date field start date validation rule RELATIVE: starting from the order date PROFILE: outbound activation date profile user |
Field name in Excel: |
Send reminder email |
Field name in XML: |
sendreminder |
Type of field: |
Y/N |
Mandatory: |
No |
Description: |
Should an e-mail be sent to the person as soon as a product is available again in this validation? Yes or no (Y / N). If empty, ‘N’ is used. Send reminder email. |
12. Set assignments¶
Download the Excel import template for set assignments: here.
The XML that applies to importing set assignments is as follows:
<?xml version="1.0" encoding="UTF-8" standalone="yes"?>
<setdependencies>
<setdependency functionid_extern="F01"
employmenttypeid_extern="VT"
genderid="M"
setgroupid_extern="PACKAGE_ALG"
description="Package general, F01 Fulltime Men"
delete="" />
</setdependencies>
A description of all the fields can be found below:
Field name in Excel: |
External function id |
Field name in XML: |
functionid_extern |
Type of field: |
Max 30 characters |
Mandatory: |
Yes |
Description: |
The user’s function This external ID must match the external ID of an existing function, such as it is imported in via the ‘Functions’ import sheet. |
Field name in Excel: |
External Employment Id |
Field name in XML: |
employmenttypeid_extern |
Type of field: |
Max 20 characters |
Mandatory: |
Yes |
Description: |
The user’s employment contract. This external ID must match the external ID of an existing employment contract, such as, for example, it is imported via the import sheet, ‘Employment contracts’. |
Field name in Excel: |
Gender |
Field name in XML: |
genderid |
Type of field: |
M/F |
Mandatory: |
Yes |
Description: |
The gender to which the package must be linked. M = male (male) and F = female (female). |
Field name in Excel: |
Set group code |
Field name in XML: |
setgroupid_extern |
Type of field: |
Max 20 characters |
Mandatory: |
Yes |
Description: |
Unique code for the package name. This is the same package group code as that which is entered in the packages import sheet. |
Field name in Excel: |
Description |
Field name in XML: |
description |
Type of field: |
Max 280 characters |
Mandatory: |
No |
Description: |
The description. This description can be seen, for example, under ‘Clothing package’ under ‘Show account information’ on a user’s data page. If it is left empty, a description will be generated. |
Field name in Excel: |
Delete? |
Field name in XML: |
delete |
Type of field: |
Y/N |
Mandatory: |
No |
Description: |
If Y is entered here, this link will be deleted. |
13. Department set assignments¶
Download the Excel import template for department set assignments: here.
The XML that applies to importing department set assignments is as follows:
<?xml version="1.0" encoding="UTF-8" standalone="yes"?>
<companysets>
<companyset companyacro="AFD1"
setgroupid_extern="PACKAGE_DEP1"
delete="" />
</companysets>
A description of all the fields can be found below:
Field name in Excel: |
Acronym Department |
Field name in XML: |
companyacro |
Type of field: |
Max 50 characters |
Mandatory: |
No |
Description: |
Abbreviation of the company or branch to which a package must be linked. If left empty, it is linked to the customer department itself. |
Field name in Excel: |
Set group code |
Field name in XML: |
setgroupid_extern |
Type of field: |
Max 20 characters |
Mandatory: |
Yes |
Description: |
Unique code of the package to be linked. This is the same package group code as that which is entered in the packages import sheet. |
Field name in Excel: |
Delete? |
Field name in XML: |
delete |
Type of field: |
Y/N |
Mandatory: |
No |
Description: |
If Y is entered here, this link will be deleted. |
14. Custom products¶
Download the Excel import template for custom products: here.
The XML that applies to the import of custom products is as follows:
<?xml version="1.0" encoding="UTF-8" standalone="yes"?>
<customproducts>
<customproduct personid_extern="HRM001"
assortmentid_extern="TUG-101_L" />
</customproducts>
A description of all the fields can be found below:
Field name in Excel: |
Employee Id |
Field name in XML: |
personid_extern |
Type of field: |
Max 20 characters |
Mandatory: |
Yes |
Description: |
This is the personnel number to which the product must be linked. |
Field name in Excel: |
Assortiment Id |
Field name in XML: |
assortimentid_extern |
Type of field: |
Max 50 characters |
Mandatory: |
Yes |
Description: |
This is the unique code for the product size as used in the sizes import sheet. This is the size of the product that must be linked to the person. |
15. User settings¶
Download the Excel import template for user settings: here.
The XML that applies to importing user settings is as follows:
<?xml version="1.0" encoding="UTF-8" standalone="yes"?>
<personreferences>
<personreference module="ORDER"
type="PRODUCT"
personid_extern="HRM001"
name="TUG-101"
value="M" />
</personreferences>
A description of all the fields can be found below:
Field name in Excel: |
Module |
Field name in XML: |
module |
Type of field: |
ORDER/PARAMETERS |
Mandatory: |
Yes |
Description: |
De categorie waar deze instelling voor is. Voor alsnog wordt enkel de waardes ‘ORDER’ (voor het inlezen van voorkeursmaten bij bestellen) en ‘PARAMETERS’ (voor het inlezen van maatafwijking parameters) ondersteund. |
Field name in Excel: |
Type |
Field name in XML: |
type |
Type of field: |
ORDER/PRODUCT/PRODUCTGROUP |
Mandatory: |
Yes |
Description: |
The type for this setting. For the ‘ORDER’ module, the valid values are ‘PRODUCT’ and ‘PRODUCTGROUP’. For the ‘PARAMETERS’ module, only ‘PRODUCT’ is a valid value. |
Field name in Excel: |
Employee Id |
Field name in XML: |
personid_extern |
Type of field: |
Max 20 characters |
Mandatory: |
Yes |
Description: |
This is the personnel number of the person for whom the settings are created. |
Field name in Excel: |
External Id |
Field name in XML: |
name |
Type of field: |
Max 2000 characters |
Mandatory: |
Yes |
Description: |
This is the external ID of the object that this setting is about. If type is ‘PRODUCT’, this is the productid_extern. If the type is ‘PRODUCTGROUP’, this is the product group_extern. |
Field name in Excel: |
Value |
Field name in XML: |
value |
Type of field: |
Max 2000 characters |
Mandatory: |
Yes |
Description: |
This is the value the setting should have. For the ‘ORDER’ module, this is the size selected when making an order. For the ‘PARAMETERS’ module, this is the size deviation value. |
16. Inventory¶
Download the Excel import template for inventory: here.
The XML that applies to importing the inventory is as follows:
<?xml version="1.0" encoding="UTF-8" standalone="yes"?>
<inventory>
<product recordtype="INVENTORY"
quantity="78"
productid_extern="TUG-101"
supplierassortmentid="TUG-101_L"
date="2018-01-01 05:30:22" />
</inventory>
A description of all the fields can be found below:
Field name in Excel: |
Mutation type |
Field name in XML: |
recordtype |
Type of field: |
INVENTORY/STOCKORDER/ORDER |
Mandatory: |
Yes |
Description: |
The kind of inventory transaction. Valid values are: INVENTORY - The current stock level
STOCKORDER - Delivery of products
ORDER - Order of products
|
Field name in Excel: |
Quantity |
Field name in XML: |
quantity |
Type of field: |
Numeric |
Mandatory: |
Yes |
Description: |
This is the number that applies to this transaction. If this concerns the INVENTORY type, this is the current number in stock, otherwise it is the number ordered/delivered. |
Field name in Excel: |
Product No. |
Field name in XML: |
productid_extern |
Type of field: |
Max 40 characters |
Mandatory: |
No |
Description: |
The unique code for the product. Is only necessary if there are different products that contain identical assortment ids. |
Field name in Excel: |
Assortment id |
Field name in XML: |
supplierassortmentid |
Type of field: |
Max 50 characters |
Mandatory: |
Yes |
Description: |
The unique code for the product size as used in the sizes import sheet. This is the size of the product where the stock is imported. |
Field name in Excel: |
Date |
Field name in XML: |
date |
Type of field: |
YYYY-MM-DD HH24:MI:SS |
Mandatory: |
Yes |
Description: |
This is the date and time of the transaction. |
17. Person measurements¶
Download the Excel import template for person measurements: here.
The XML that applies to importing person measurements is as follows:
<?xml version="1.0" encoding="UTF-8" standalone="yes"?>
<personmeasures>
<personmeasure personid_extern="HRM001"
assortmentid_extern="TUG-101_L" />
</personmeasures>
Hieronder een omschrijving van alle velden:
Field name in in Excel: |
Employee id |
Field name in in XML: |
personid_extern |
Type of field: |
Max 20 characters |
Mandatory: |
Yes |
Description: |
This is the personnel number of the person for whom the size is imported. |
Field name in in Excel: |
Assortiment Id |
Field name in in XML: |
assortmentid_extern |
Type of field: |
Max 40 characters |
Mandatory: |
Yes |
Description: |
This is the size setting of the product for the person. |
18. Person budget¶
Download the Excel import template for person budget: here.
The XML that applies to importing the person budget is as follows:
<?xml version="1.0" encoding="UTF-8" standalone="yes"?>
<budgetpersons>
<budgetperson personid_extern="HRM001"
budget="120"
fromdate="2018-01-01"
quantity=""
interval_amount=""
interval_type=""
saldomax_active=""
saldomax_amount=""
description="New budget 2018" />
</budgetpersons>
A description of all the fields can be found below:
Field name in Excel: |
Employee id |
Field name in XML: |
personid_extern |
Type of field: |
Max 20 characters |
Mandatory: |
Yes |
Description: |
This is the personnel number of the person to whom the budget must be allocated. |
Field name in Excel: |
Budget |
Field name in XML: |
budget |
Type of field: |
Decimal |
Mandatory: |
Yes |
Description: |
The budget that has to be allocated to the person. |
Field name in Excel: |
Start date |
Field name in XML: |
fromdate |
Type of field: |
YYYY-MM-DD |
Mandatory: |
Yes |
Description: |
The date on which the budget must be allocated. |
Field name in Excel: |
Quantity |
Field name in XML: |
quantity |
Type of field: |
Numeric |
Mandatory: |
No |
Description: |
How often should this budget be distributed? If left empty, or below 0, ‘1’ is used. If 0 is filled in, the budget will be distributed regularly for an infinite period of time. |
Field name in Excel: |
Interval |
Field name in XML: |
interval_amount |
Type of field: |
Numeric |
Mandatory: |
No, only if Number is 0 or greater than 1. |
Description: |
How much time (days, months or years) between a budget being handed out. Enter the number in here. |
Field name in Excel: |
Interval type |
Field name in XML: |
interval_type |
Type of field: |
DAY/MONTH/YEAR |
Mandatory: |
No |
Description: |
How much time (days, months or years) between a budget being handed out. Enter DAY here for days, MONTH for months or YEAR for years. If left empty, ‘DAY’ is used. |
Field name in Excel: |
Limit the current budget? |
Field name in XML: |
saldomax_active |
Type of field: |
Y/N |
Mandatory: |
No |
Description: |
Should a user’s balance be limited? The balance is limited before the amount of this assignment is granted. Enter Y if YES, or N if NO. If left empty, N is used. |
Field name in Excel: |
Limit to? |
Field name in XML: |
saldomax_amount |
Type of field: |
Decimal |
Mandatory: |
No, only if the balance is limited. |
Description: |
The amount the balance must be limited to. PLEASE NOTE: The balance is only limited. Therefore, if the balance of someone is lower, the balance remains unchanged because of the limitation. |
Field name in Excel: |
Comments |
Field name in XML: |
description |
Type of field: |
Max 150 characters |
Mandatory: |
Yes |
Description: |
Explanation of the assignment budget. |
19. Department budget¶
Download the Excel import template for department budget: here.
The XML that applies to importing the department budget is as follows:
<?xml version="1.0" encoding="UTF-8" standalone="yes"?>
<budgetcompanies>
<budgetcompany companyacro="DEP01"
budget="35000"
description="Neuw budget 2018" />
</budgetcompanies>
A description of all the fields can be found below:
Field name in Excel: |
Department Id |
Field name in XML: |
companyacro |
Type of field: |
Max 20 characters |
Mandatory: |
Yes |
Description: |
This is the acronym of the department to which the budget must be allocated. |
Field name in Excel: |
Budget |
Field name in XML: |
budget |
Type of field: |
Decimal |
Mandatory: |
Yes |
Description: |
The budget that must be allocated to the department. |
Field name in Excel: |
Comments |
Field name in XML: |
description |
Type of field: |
Max 150 characters |
Mandatory: |
Yes |
Description: |
Balance for the new year. |
20. Order costs¶
Download the Excel import template for order costs: here.
The XML that applies to importing order costs is as follows:
<?xml version="1.0" encoding="UTF-8" standalone="yes"?>
<ordercosts>
<ordercost companyacro="DEP01"
productcode="SHIPPINGCOSTS"
productname="Shipping costs"
costexternid="SHIP_499"
description="Shipping costs"
conditionvalue="0"
pricevalue="4.99"
valuta="EUR"
active="Y"
vatname=""
language="en-GB" />
</ordercosts>
A description of all the fields can be found below:
Field name in Excel: |
Department acro |
Field name in XML: |
companyacro |
Type of field: |
Max 20 characters |
Mandatory: |
Yes |
Description: |
This is the acronym of the department to which this order cost product must be linked. |
Field name in Excel: |
Product number |
Field name in XML: |
productcode |
Type of field: |
Max 40 characters |
Mandatory: |
Yes |
Description: |
Item number of the product as known to the supplier. |
Field name in Excel: |
Product name |
Field name in XML: |
productname |
Type of field: |
Max 40 characters |
Mandatory: |
Yes |
Description: |
Name of product order costs Only visible in the administration screen. |
Field name in Excel: |
External Id |
Field name in XML: |
costexternid |
Type of field: |
Max 40 characters |
Mandatory: |
Yes |
Description: |
Unique code for this order costs line. |
Field name in Excel: |
Description |
Field name in XML: |
description |
Type of field: |
Max 2000 characters |
Mandatory: |
Yes |
Description: |
The description of the costs for this line, this is shown as ‘product name’ in the shopping cart. |
Field name in Excel: |
Condition |
Field name in XML: |
conditionvalue |
Type of field: |
Decimaal |
Mandatory: |
Yes |
Description: |
The condition that must be met so this order cost can be added to the shopping cart. For now, only the line ‘If the total of the order exceeds the condition’ is supported. Enter the amount from when this line should count. If there is 1 order cost product with multiple lines, only the highest of all the lines that meet the condition counts. |
Field name in Excel: |
Price |
Field name in XML: |
pricevalue |
Type of field: |
Decimaal |
Mandatory: |
Yes |
Description: |
The price of the order costs for this line. |
Field name in Excel: |
Currency |
Field name in XML: |
value |
Type of field: |
Max 3 characters |
Mandatory: |
No |
Description: |
Reserved field for the currency. Is not currently used. |
Field name in Excel: |
Active |
Field name in XML: |
active |
Type of field: |
Y/N |
Mandatory: |
Yes |
Description: |
Indicates whether this product is active in the system (Y or N). If empty or absent, ‘Y’ is used. |
Field name in Excel: |
VAT code |
Field name in XML: |
vatname |
Type of field: |
Max 50 characters |
Mandatory: |
No |
Description: |
If the use of VAT is set, the VAT code that applies to the product can be entered here. |
Field name in Excel: |
Language |
Field name in XML: |
language |
Type of field: |
Language in the form “xx-YY”. xx is the ISO 639-1 language code, YY is the ISO 3166-1 alpha 2 country code. Max. 5 characters. |
Mandatory: |
Yes |
Description: |
Language setting for the text. For English standard en-GB, other options are, for example, fr-FR, en-US, nl-BE. |
21. Order statusses¶
Download the Excel import template for order statusses: here.
The XML that applies to importing order statusses is as follows:
<?xml version="1.0" encoding="UTF-8" standalone="yes"?>
<orderstatusses>
<orderstatus ordercode="VB12345"
orderstatus="PRODUCTION"
productid_extern="TUG-101"
measurevalue="M"
assortmentid_extern="TUG-101_M"
quantity="4" />
</orderstatusses>
A description of all the fields can be found below:
Field name in Excel: |
Order code |
Field name in XML: |
ordercode |
Type of field: |
Max 2000 characters |
Mandatory: |
Yes |
Description: |
The code of the order concerning the status update. |
Field name in Excel: |
Status |
Field name in XML: |
orderstatus |
Type of field: |
PRODUCTION, DELIVERY or RECEIVED |
Mandatory: |
Yes |
Description: |
The status change that has taken place. There are 3 valid values:
|
Field name in Excel: |
Product number |
Field name in XML: |
productid_extern |
Type of field: |
Max 40 characters |
Mandatory: |
No, however, if there is no assortment, it is mandatory. |
Description: |
The product for the status update. |
Field name in Excel: |
Size |
Field name in XML: |
measurevalue |
Type of field: |
Max 10 characters |
Mandatory: |
No, however, if there is no assortment, it is mandatory. |
Description: |
The size of the product for the status update. |
Field name in Excel: |
External assortment id |
Field name in XML: |
assortmentid_extern |
Type of field: |
Max 40 characters |
Mandatory: |
No, however, if there is no product and size, it is mandatory. |
Description: |
The unique assortment id for the size and product combination for the status update. |
Field name in Excel: |
Quantity |
Field name in XML: |
quantity |
Type of field: |
Numeric |
Mandatory: |
Yes |
Description: |
The amount of items this status update is for. If this is empty or less than 1, ‘everything’ is assumed. The order will only be continued in the workflow once all products in an order have received the status update. |
22. Return reasons¶
Download the Excel import template for return reasons: here.
The XML that applies to importing return reasons is as follows:
<?xml version="1.0" encoding="UTF-8" standalone="yes"?>
<returnreasons>
<returnreason returnreasonid_extern="R01"
name="Article does not fit, size is too small."
language="en-GB"/>
</returnreasons>
A description of all the fields can be found below:
Field name in Excel: |
Name |
Field name in XML: |
name |
Type of field: |
Max 250 characters |
Mandatory: |
Yes |
Description: |
Article does not fit, size is too small. |
Field name in Excel: |
External id |
Field name in XML: |
returnreasonid_extern |
Type of field: |
Max 30 characters |
Mandatory: |
Yes |
Description: |
R01. |
Field name in Excel: |
Language |
Field name in XML: |
language |
Type of field: |
Language in the form “xx-YY”. xx is the ISO 639-1 language code, YY is the ISO 3166-1 alpha 2 country code. Max. 5 characters. |
Mandatory: |
Yes |
Description: |
This determines for which language the name and description of return reasons are. |
23. Attributes complete¶
Download the Excel import template for complete attributes: here.
The XML that applies to importing complete attributes is as follows:
<?xml version="1.0" encoding="UTF-8" standalone="yes"?>
<attributes>
<attribute classname="PRODUCT"
object_id_extern="TUG-101"
attributename="Washing advance"
attribute_id_extern="WASHINGADVICE"
attributedescription="Machine washable up to 40c"
attributevalue=""
value_extern_id=""
language="en-GB"
searchable="N"
uservisibility="Y" />
</attributes>
A description of all the fields can be found below:
Field name in Excel: |
ClassName |
Field name in XML: |
classname |
Type of field: |
PRODUCT/COMPANY/PERSON |
Mandatory: |
Yes |
Description: |
This determines what the attribute is for, product, department or person. |
Field name in Excel: |
External Id Object |
Field name in XML: |
object_id_extern |
Type of field: |
Max 50 characters |
Mandatory: |
Yes |
Description: |
This is the external identifier of the object that the attribute belongs to. In the case of PRODUCT, this is the article number, for COMPANY this is the acronym, and for PERSON this is the personnel number. |
Field name in Excel: |
Name |
Field name in XML: |
attributename |
Type of field: |
Max 2000 characters |
Mandatory: |
Yes |
Description: |
This is the name of the attribute, for example ‘Wearing advice’ or ‘Washing instructions’. Per object (product, department or person) multiple lines can be filled on one form. |
Field name in Excel: |
External id Attribute |
Field name in XML: |
attribute_id_extern |
Type of field: |
Max 50 characters |
Mandatory: |
No |
Description: |
This is the external identifier of the attribute. This is the ID used by the system. If it is left empty, the name is used in capital letters. |
Field name in Excel: |
Description |
Field name in XML: |
attributedescription |
Type of field: |
Max 2000 characters |
Mandatory: |
No |
Description: |
This is a description of the attribute. If this is filled in, this will be shown as additional information in places where this attribute is used. |
Field name in Excel: |
Value |
Field name in XML: |
attributevalue |
Type of field: |
Max 2000 characters |
Mandatory: |
No |
Description: |
This is the value of the attribute (the actual wearing recommendation or washing instructions). If value left blank and attribute exists, it will be deleted. |
Field name in Excel: |
Value External Id |
Field name in XML: |
value_extern_id |
Type of field: |
Numeric |
Mandatory: |
No |
Description: |
A unique number per attributename to get the same attribute with multiple values. Only necessary if 1 attribute needs to support multiple values. |
Field name in Excel: |
Language |
Field name in XML: |
language |
Type of field: |
Language in the form “xx-YY”. xx is the ISO 639-1 language code, YY is the ISO 3166-1 alpha 2 country code. Max. 5 characters. |
Mandatory: |
Yes |
Description: |
This determines for which language the name, description and value of the attribute are. |
Field name in Excel: |
Searchable |
Field name in XML: |
searchable |
Type of field: |
Y/N |
Mandatory: |
No |
Description: |
If use is made of the browsing modules with search functionality, it can be determined whether products can be found on this attribute. |
Field name in Excel: |
Visible |
Field name in XML: |
uservisibility |
Type of field: |
Y/N |
Mandatory: |
No |
Description: |
Does this attribute have to be visible in the order screen (if applicable)? |
24. Additional departments¶
Download the Excel import template for additional departments: here.
The XML that applies to importing additional departments is as follows:
<?xml version="1.0" encoding="UTF-8" standalone="yes"?>
<personadditionalcompanies>
<personadditionalcompany personid_extern="HRM001"
companyid_extern="VAL"
incl_hierarchy="Y"
delete="" />
</personadditionalcompanies>
A description of all the fields can be found below:
Field name in Excel: |
Employee Id |
Field name in XML: |
personid_extern |
Type of field: |
Max 20 characters |
Mandatory: |
Yes |
Description: |
This is the personnel number of the person for whom this additional department is. |
Field name in Excel: |
Acronym department |
Field name in XML: |
companyid_extern |
Type of field: |
Max 50 characters |
Mandatory: |
No |
Description: |
This is a unique code from the department that needs to be linked. |
Field name in Excel: |
Incl hierarchy department? |
Field name in XML: |
incl_hierarchy |
Type of field: |
Y/N |
Mandatory: |
Yes |
Description: |
Do the departments under this linked department also have to be linked? |
Field name in Excel: |
Delete? |
Field name in XML: |
delete |
Type of field: |
Y/N |
Mandatory: |
No |
Description: |
If Y is entered here, this means that this link is removed correctly instead of added. |
25. Projects¶
Download the Excel import template for projects: here.
The XML that applies to importing projects is as follows:
<?xml version="1.0" encoding="UTF-8" standalone="yes"?>
<projects>
<project projectid_extern="PRJ_NSRV"
companyacro="HV334591"
name="Project NSRV"
datestart="2020-01-01"
dateend="2020-12-31"
delete="" />
</projects>
A description of all the fields can be found below:
Field name in Excel: |
Project code |
Field name in XML: |
projectid_extern |
Type of field: |
Max 20 characters |
Mandatory: |
Yes |
Description: |
Unique code for this project. |
Field name in Excel: |
Department acronym |
Field name in XML: |
companyacro |
Type of field: |
Max 50 characters |
Mandatory: |
No |
Description: |
The unique code of the department which this project belongs to. If left empty the project will be assigned the the customer itself. |
Field name in Excel: |
Description |
Field name in XML: |
name |
Type of field: |
Max 80 characters |
Mandatory: |
Yes |
Description: |
The name of this project. This is shown when choosing a project during the order process. |
Field name in Excel: |
Start date |
Field name in XML: |
datestart |
Type of field: |
YYYY-MM-DD, max date is 2099-12-31 |
Mandatory: |
Yes |
Description: |
The date from which this project can be selected during the order process. The format is ‘yyyy-mm-dd’. |
Field name in Excel: |
End date |
Field name in XML: |
dateend |
Type of field: |
YYYY-MM-DD, max date is 2099-12-31 |
Mandatory: |
No |
Description: |
Optional date to which this project can be selected during the order process. The format is ‘yyyy-mm-dd’. |
Field name in Excel: |
Delete? |
Field name in XML: |
delete |
Type of field: |
Y/N |
Mandatory: |
No |
Description: |
If Y is entered here, this means that the project is deleted. |
26. Validate return¶
Download the Excel importtemplate for validate return: here.
The XML that applies to importing return validations is as follows:
<?xml version="1.0" encoding="UTF-8" standalone="yes"?>
<validatereturns>
<validatereturn ordercode="ECM123456"
productid_extern="TUG-101"
measurevalue="M"
quantity="3"
numberdeclined="0"
remark="" />
</projects>
A description of all the fields can be found below:
Field name in Excel: |
Ordercode |
Field name in XML: |
ordercode |
Type of field: |
Max 2000 characters |
Mandatory: |
Yes |
Description: |
The order code of the return order. |
Field name in Excel: |
Article/product no. |
Field name in XML: |
productid_extern |
Type of field: |
Max 40 characters |
Mandatory: |
Yes |
Description: |
The product number of the product that this return is for. |
Field name in Excel: |
Size |
Field name in XML: |
measurevalue |
Type of field: |
Max 10 characters |
Mandatory: |
Yes |
Description: |
The size of the product which the return order is for. |
Field name in Excel: |
Quantity |
Field name in XML: |
quantity |
Type of field: |
Numeric |
Mandatory: |
Yes |
Description: |
The amount of items that where fysically returned. This can be used to change the amounts within the return order to represent the amount of items returned. |
Field name in Excel: |
Quantity rejected |
Field name in XML: |
numberdeclined |
Type of field: |
Numeric |
Mandatory: |
Yes |
Description: |
The amount of items that are rejected. These items will be reduced from the wearers count of items in possession but no budget correction will take place. This amount can not be larger than the amount of items for the orderline. |
Field name in Excel: |
Remark |
Field name in XML: |
remark |
Type of field: |
Max 2000 characters |
Mandatory: |
Only if Quantity rejected is greater than 0 |
Description: |
A possible reason for declining the return. Will be stored at the return order detail. |
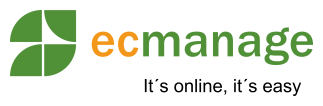
 Nederlands
Nederlands English
English