Set up Budget¶
You will then be taken to the login screen of the eCmanage web portal. After logging in with your username and password, the various topics can be accessed via this screen, depending on your login level.
Allocate budget¶
Go through the main menu Budget >> Group budget:
Select one or more departments, functions, employment contracts and/or genders.
Enter the: budget, start date, qunatity, interval, And if the budget will be limited and remark.
If the current balance must be limited, a check must be placed at: Before submitting limit the current budget to. When 0 points are entered, the budget will be reset to 0 points. If this is 100 points, everything above 100 points will be reset and everything below 100 points will be retained.
For example: 300 points are distributed, a consignee has 200 points left. These 200 points become 100 points and his new balance therefore (100 + 300) 400 points.
Or
300 points are distributed, a consignee has 75 points left. These 75 points are added to the 300 points, so the new balance is (75 + 300) 375 points.
If every day, month or year wants to automatically distribute the points for a number of years, you can enter the number, interval (maximum 9x) and day, month or year.
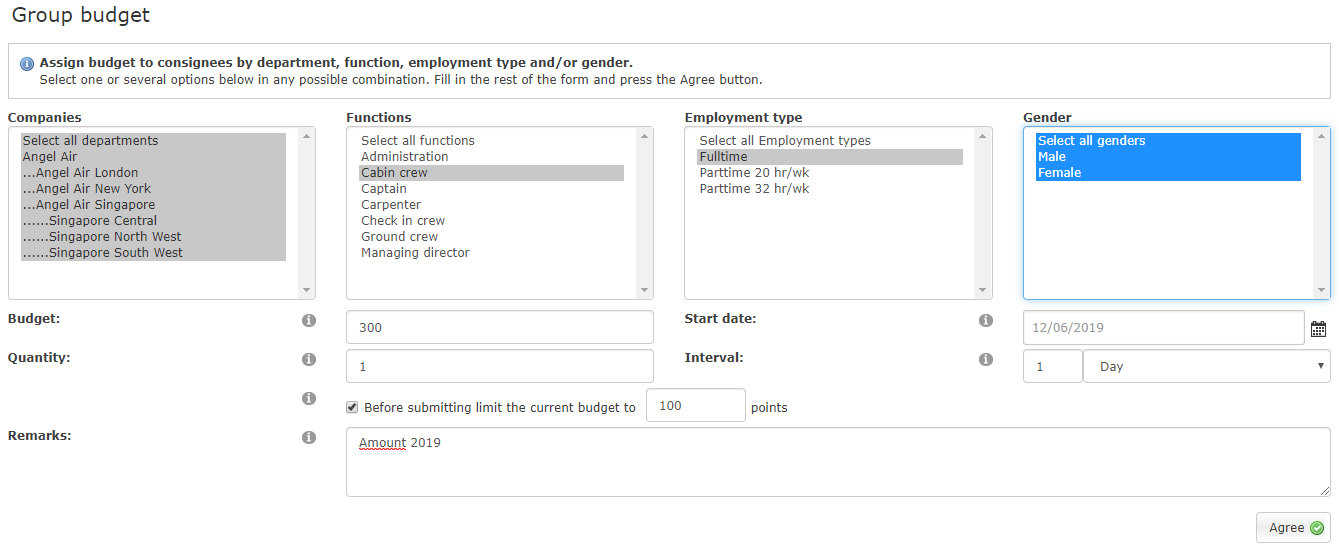
After ‘Agree’, the Overview appears

After submitting, the allocation is ready.
All consignees with the selected function(s) within the selected department(s) receive the number entered on the selected date points awarded.
Person budget¶
Go through the main menu Budget >> Person budget:
First find the person to whom the budget should be allocated.

Then complete the form below and press agree.
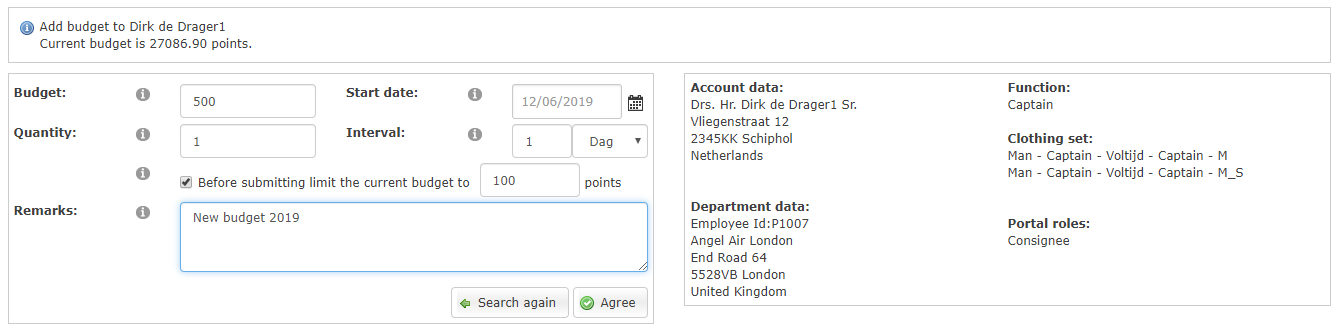
After confirmation, the allocation is ready.

Budget tasks¶
Through this module, ready budget allocation tasks can become viewed.
This module can be accessed via Maintenance >> Budget tasks:
First an overview of the open tasks

The ‘Accepted’ column is only visible to the main company if the value of setting ‘<ACRO>BUDGETTAKSVALIDATIONNEEDED’ is set to ‘Y’.
|
The entire task can be used with this be undone. The task and rules become deleted. |
|---|---|
|
The task details and associated persons can become with this recognized. |
|
Indicates wether it is a group assignment goes or a individual award. |
The task details that belong to group budget.
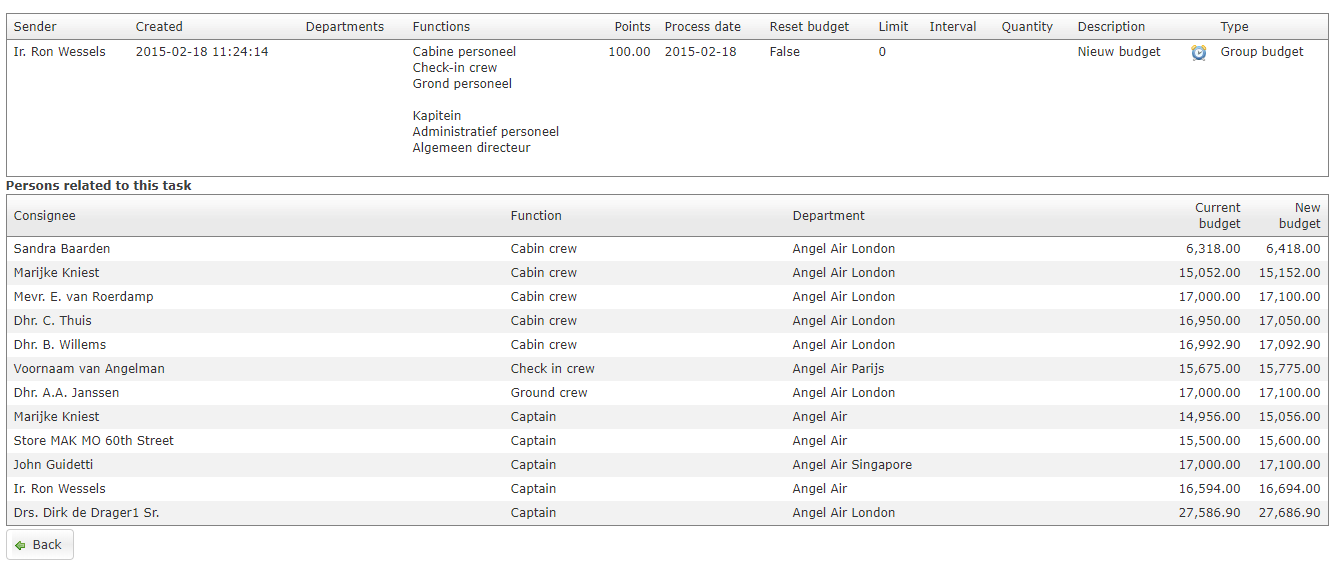
The task details and associated persons.

With the button ‘Accept task’ the task is approved. The number of points will then be given to all underlying persons on the scheduled day granted.
Here too the setting ‘<ACRO>BUDGETTAKSVALIDATIONNEEDED’ needed.
|
The allocation of a person can be canceled here. The person is no longer a member of the task. |
The ‘Back’ button returns to the open and processed tasks. When the check mark is set to History, the generated tasks can also be viewed.

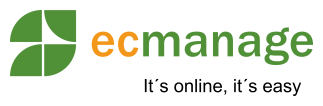
 Nederlands
Nederlands English
English

 /
/