Inrichten Klantportaal¶
Omgeving inrichten¶
Na het aanmaken van een nieuwe klantomgeving is de volgende stap deze te gaan inrichten. Standaard zijn er namelijk geen stamgegevens aanwezig en is de klantomgeving nog niet bruikbaar.
Het is op dit moment belangrijk om rekening te houden met de verschillende inlogniveau’s (rollen) die de applicatie kent. Elke rol heeft een andere menustructuur met andere functionaliteit. De volgende zijn standaard aanwezig:
Drager (bestellen binnen budget)
Groepsleider (bestellen derden en goedkeuren)
Besteller (bestellen bulk)
Klantadmin (beheer klant omgeving)
Leverancieradmin (inrichting klant omgeving)
Het inrichten van een klant kan gedaan worden door via de menustructuur de diverse onderhoudschermen te gebruiken of door het inlezen van diverse xml bestanden en zodoende alle stamgegevens aan te vullen. Zie hiervoor de handleiding Import.
In dit document wordt de route beschreven via de schermen. De volgende paragrafen zijn in volgorde belangrijk en dienen opgevolgd te worden.
Om te kunnen starten moet u inloggen als leverancieradmin op de klantomgeving:
http://leverancier.ecmanage.nl/klant
Daarbij is “leverancier” gelijk aan de naam zoals die is aangeleverd bij de aanschaf van Ecmanage. En “klant” is gelijk aan de bedrijfscode zoals ingevuld bij het aanmaken van de klantomgeving.
Afdeling aanmaken¶
Met behulp van dit scherm kunnen vestigingen/afdelingen aangemaakt en gewijzigd worden. Aan deze afdelingen kunnen de dragers gekoppeld worden.
De klant zelf telt ook als afdeling en is altijd de hoogste afdeling in de hiërarchie.
Ga via het hoofdmenu naar Onderhoud >> Stamgegevens >> Afdelingen
De volgende velden worden gevuld:
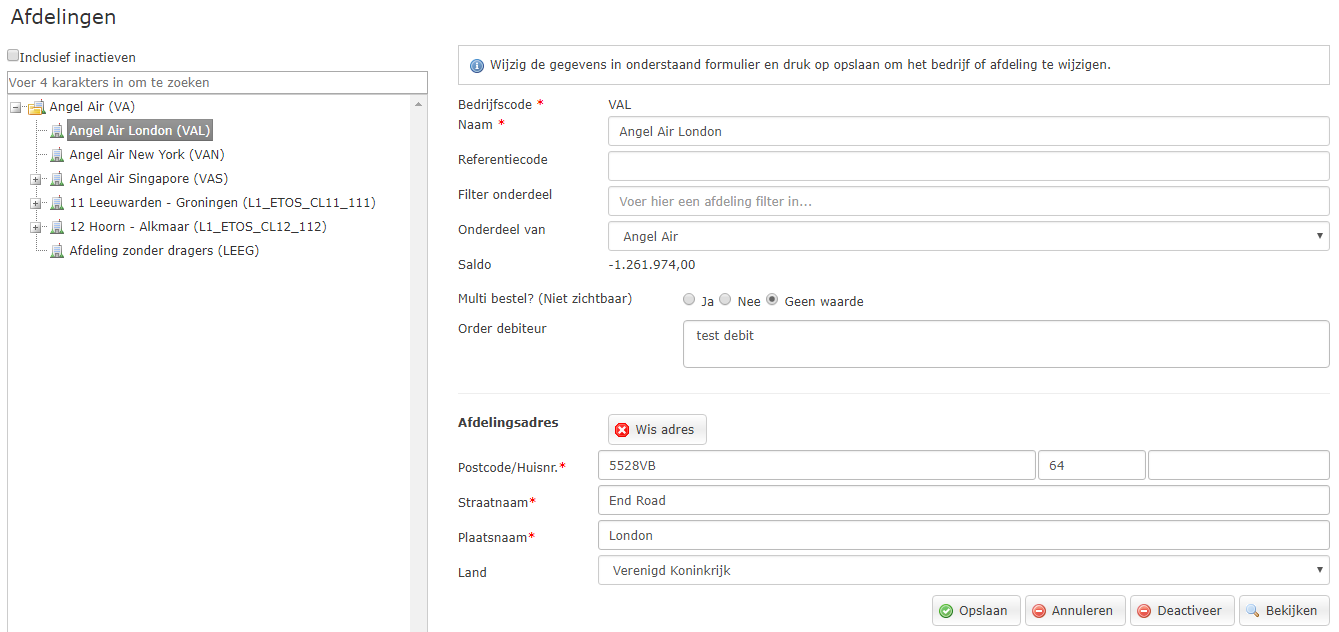
- <Bedrijfscode>
Net als de klant zelf moeten afdelingen ook een eigen acroniem hebben. Deze wordt bijvoorbeeld gebruikt om gebruikers aan de afdeling te koppelen.
- <Naam>
Naam van de afdeling.
- <Referentiecode>
Optionele codering voor de afdeling. Bijvoorbeeld een debiteurnummer. Het is mogelijk dat afdelingen een andere unieke referentie nodig hebben dan de klantomgeving zelf. Door deze in te vullen is dit onderscheid te maken.
- <Onderdeel van>
Door hier een bovenliggende afdeling te kiezen kan een hiërarchische structuur gecreëerd worden.
Het afdelingsadres dat hier toe te voegen is kan als gewenst afleveradres gekozen worden zodra een gebruiker die aan die deze afdeling gekoppeld is een bestelling plaatst.
Door in de boom aan de linker kant een afdeling te selecteren, kunnen de gegevens van de geselecteerde afdeling gewijzigd worden.
Dienstverbanden¶
Met behulp van dit scherm kunnen de voltijd en deeltijd mogelijkheden beheerd worden. Dit gegeven kunt u van invloed laten zijn op de pakketten en budgetten die aan een drager gekoppeld worden.
Ga via het hoofdmenu naar Onderhoud >> Stamgegevens >> Dienstverbanden.
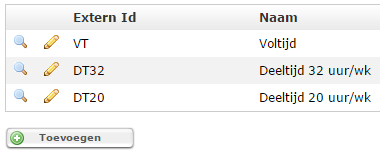
Via het ‘potloodje’ kan de omschrijving van een bestaand dienstverband gewijzigd worden.
Door te klikken op de knop “Toevoegen” kan een nieuw dienstverband aangemaakt worden.
Nieuw dienstverband aanmaken:

- <Taal>
De taal waarin de naam ingevuld moet worden. Bij het aanmaken van een nieuw dienstverband vul kies je eerst 1 taal. Door het dienstverband te wijzigen kan je andere talen toevoegen/wijzigen. Als een gebruiker van taal wisselt wordt de naam getoond in de taal die de gebruiker gekozen heeft. Indien er voor die taal geen naam is ingevuld valt het systeem terug op een taal die wel aanwezig is.
- <Naam>
De naam van het dienstverband. Deze wordt bijvoorbeeld getoond in het profiel van de gebruiker.
- <Extern Id>
Een unieke code voor het dienstverband.
Maak minimaal 1 dienstverband aan, bijvoorbeeld “Voltijd”.
Functies¶
Met behulp van dit scherm kunnen de functies aangemaakt en gewijzigd worden. Dit gegeven kunt u van invloed laten zijn op de pakketten en budgetten die aan een drager gekoppeld worden.
Ga via het hoofdmenu naar Onderhoud >> Stamgegevens >> Functies:
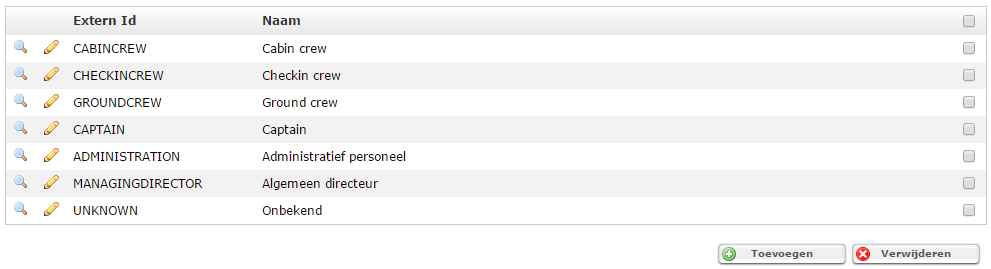
Via het ‘potloodje’ kan de omschrijving van een bestaande functie gewijzigd worden.
Door te klikken op de knop “Toevoegen” kan een nieuwe functie aangemaakt worden.
Nieuwe functie aanmaken:

- <Taal>
De taal waarin de naam ingevuld moet worden. Bij het aanmaken van een nieuwe functie vul kies je eerst 1 taal. Door de functie te wijzigen kan je andere talen toevoegen/wijzigen. Als een gebruiker van taal wisselt wordt de naam getoond in de taal die de gebruiker gekozen heeft. Indien er voor die taal geen naam is ingevuld valt het systeem terug op een taal die wel aanwezig is.
- <Naam>
De naam van de functie. Deze wordt bijvoorbeeld getoond in het profiel van de gebruiker.
- <Extern Id>
Een unieke code voor de functie.
Gebruiker accounts¶
Met behulp van dit scherm kunnen de gebruikers aangemaakt en gewijzigd worden.
Ga via het hoofdmenu naar Onderhoud >> Gebruiker accounts.
Als eerste kan er worden gezocht naar dragers:

Via het ‘potloodje’ kan de gebruiker ingezien en/of gewijzigd worden.
Door te klikken op de knop “Toevoegen” kan een nieuwe gebruiker aangemaakt worden.
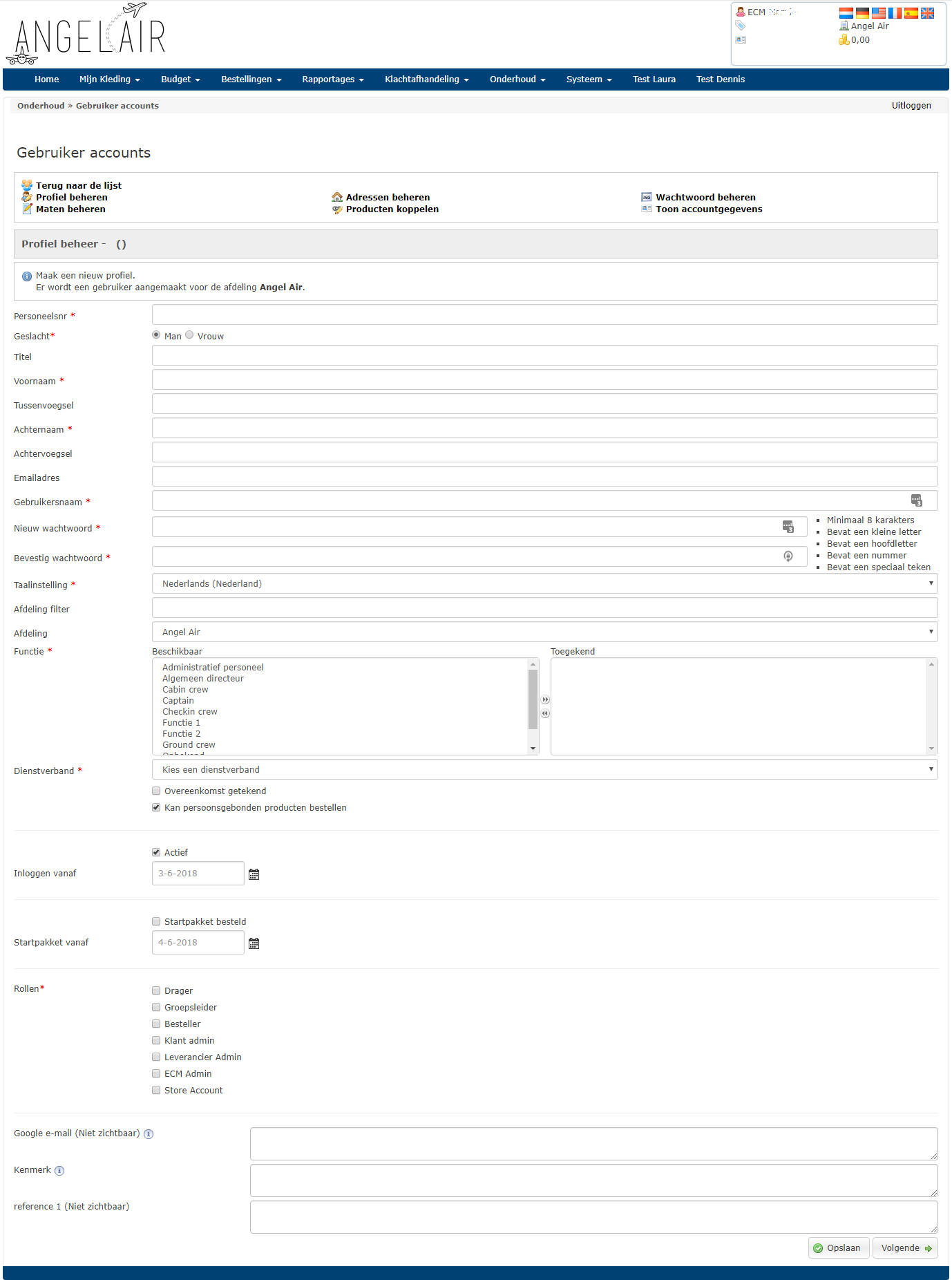
Voor meer informatie, zie de handleiding Gebruiker beheer.
Productgroepen¶
Met behulp van dit scherm kunnen de productgroepen aangemaakt en gewijzigd worden. Productgroepen worden gebruikt om in het bestelscherm de producten die iemand kan bestellen overzichtelijk in te delen. Maak productgroepen aan die voor een drager betekenis hebben.
Ga via het hoofdmenu naar Onderhoud >> Product assortiment >> Productgroepen:
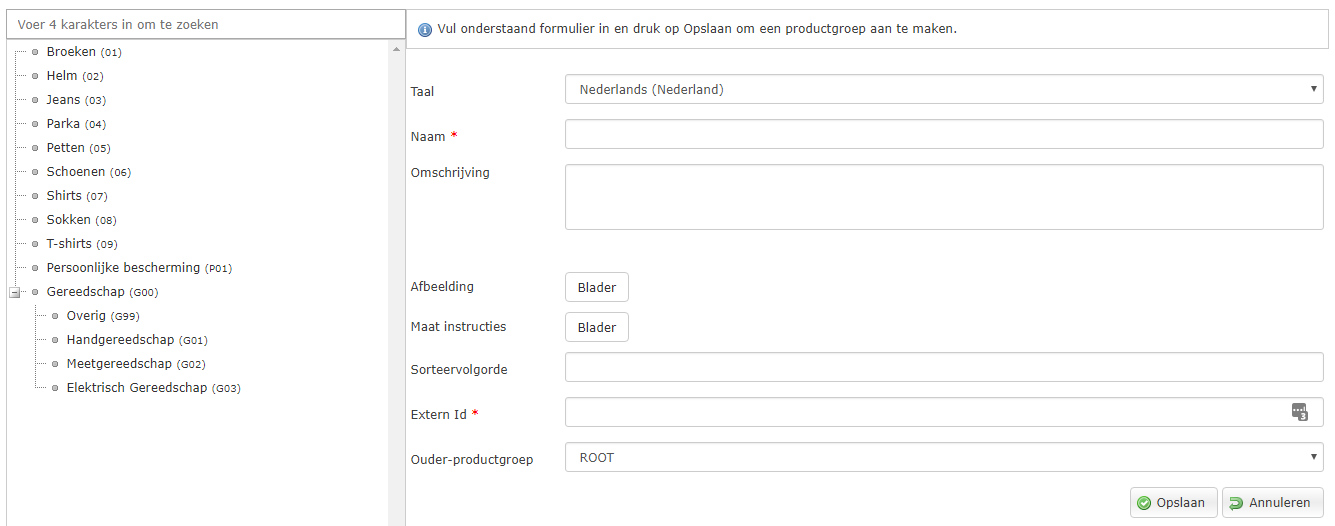
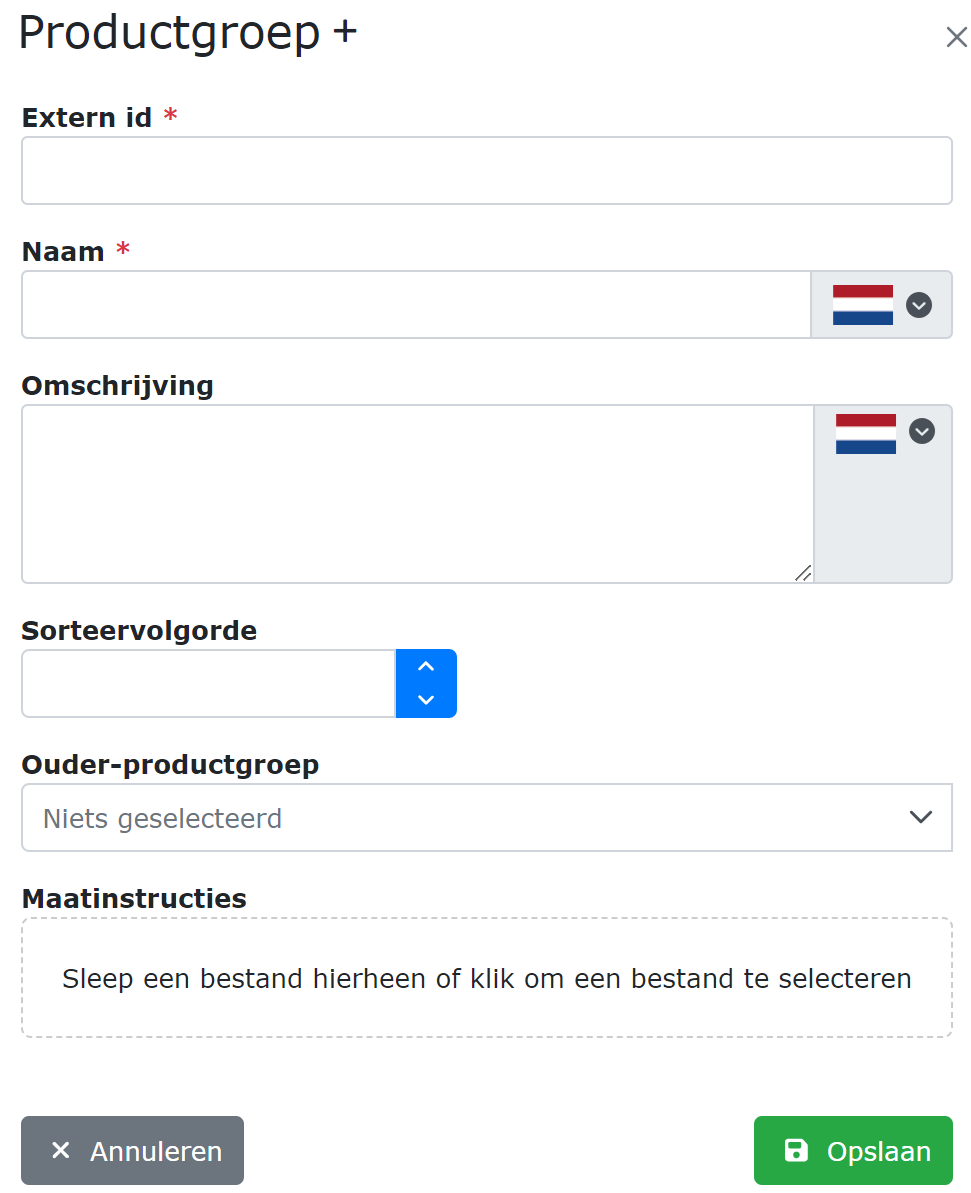
- <Naam>
Naam van de productgroep. Deze wordt getoond in het bestelscherm.
- <Omschrijving>
Eventuele extra informatie over de productgroep.
- <Afbeelding>
Indien er gebruik gemaakt wordt van de additionele bladermodule is het mogelijk productgroepen in deze module te tonen. Deze hebben dan een afbeelding nodig. Die kan hier ingesteld worden.
- <Maatinstructies>
De maat instructies worden uit een bestand geladen. De mogelijke extensie is “.pdf”. Dit is het document dat bij het i-tje getoond wordt tijdens het bestellen bij de productgroepen. Deze kan naderhand nog gewijzigd worden.
- <Sorteervolgorde>
Productgroepen worden in het bestelscherm standaard op alfabetische volgorde getoond. Door hier een nummer in te vullen kan de sortering beïnvloedt worden.
- <Extern Id>
Een unieke code voor de productgroep. Deze wordt gebruikt om hier producten aan te koppelen. Deze code mag geen vreemde tekens bevatten zoals een ampersant (&).
- <Ouder-productgroep>
Door hier een bovenliggende productgroep te kiezen kan een hiërarchische structuur gecreëerd worden. Dit is enkel informatief en wordt verder niet in het systeem getoond.
Door in de boom aan de linker kant een productgroep te selecteren, kunnen de gegevens van de geselecteerde productgroep gewijzigd worden.
Producten¶
Met behulp van dit scherm kunnen de producten aangemaakt en gewijzigd worden. Producten bevatten de basisinformatie van artikelen. De daadwerkelijke maten en prijzen worden in een volgend scherm toegevoegd. Hier moeten alle producten toegevoegd worden die door gebruikers besteld kunnen worden.
Ga via het hoofdmenu naar Onderhoud >> Product assortiment >> Producten:

Via het ‘vergrootglas’ kan een bestaand product ingezien en eventueel gewijzigd worden.
Door te klikken op de knop “Nieuw product” kan een nieuw product aangemaakt worden.
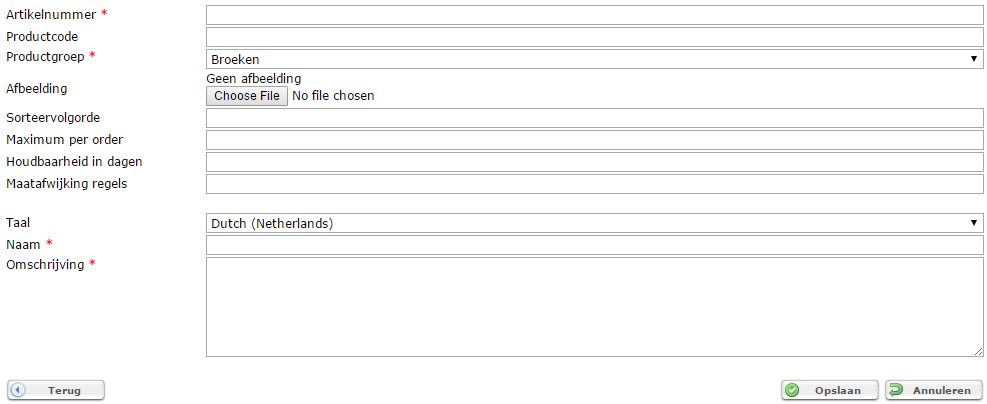
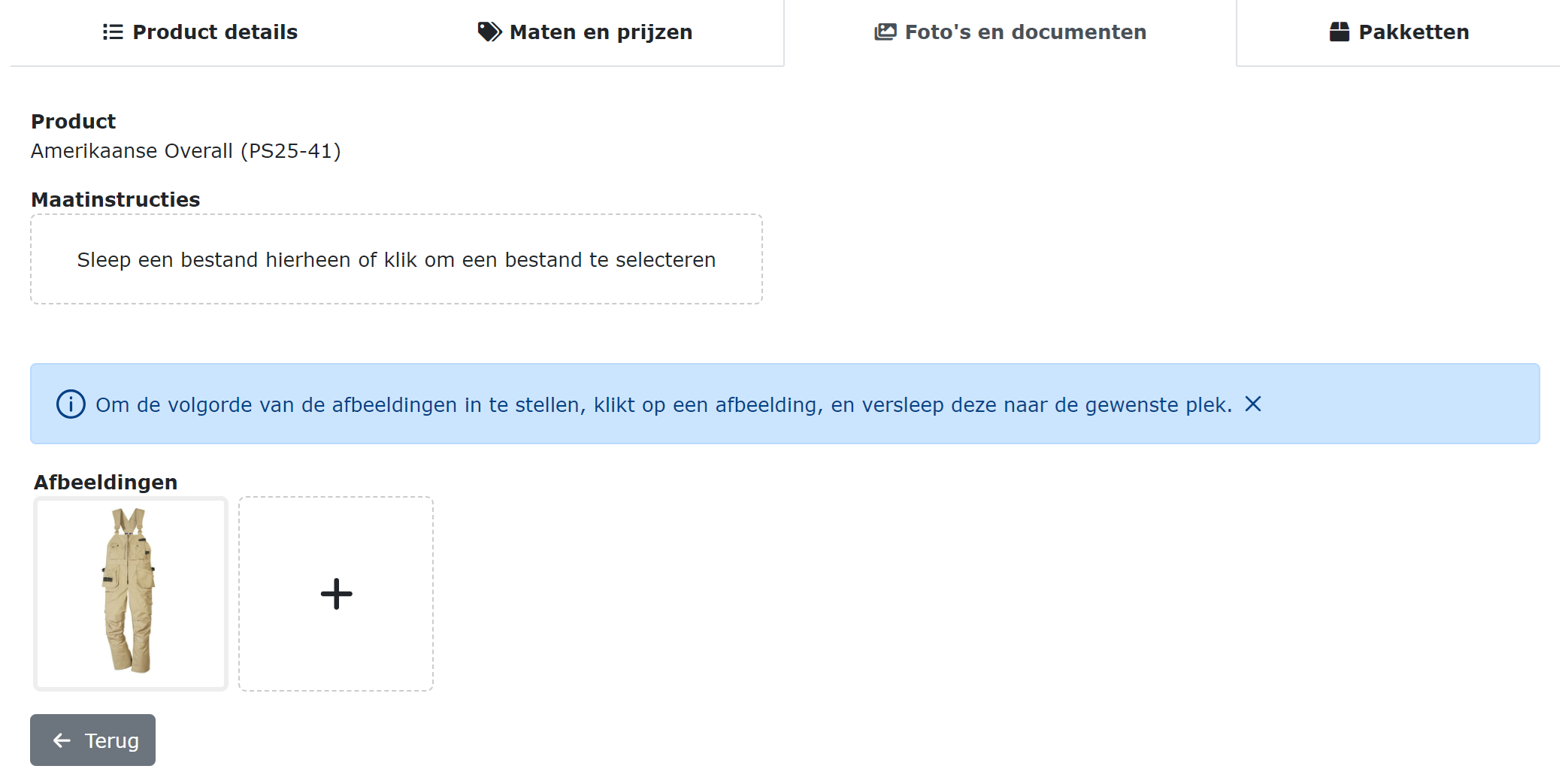
- <Artikelnummer>
Uniek nummer voor dit artikel. Deze wordt getoond in het bestelscherm.
- <Productcode>
Optioneel extra veld. Kan bijvoorbeeld gebruikt worden als er een koppeling is en deze een ander nummer door moet krijgen dan het artikelnummer.
- <Productgroep>
De productgroep waar dit artikel onder moet vallen.
- <Afbeelding>
Tijdens het bestellen kan er meer informatie van een product opgevraagd worden. Bij deze informatie wordt ook deze afbeelding getoond. Deze afbeelding heeft een maximum breedte van 265px. Indien breder wordt de afbeelding kleiner geschaald tot deze past.
- <Sorteervolgorde>
Producten worden in het bestelscherm standaard op alfabetische volgorde getoond. Door hier een nummer in te vullen kan de sortering beïnvloedt worden.
- <Maximum per order>
Door hier een nummer in te vullen wordt ingesteld hoeveel van dit product er maximaal besteld kan worden. Dit is een maximum per bestelling. Het is dus wel mogelijk om dit maximum vaker achter elkaar te bestellen.
- <Houdbaarheid in dagen>
Indien er gebruik gemaakt wordt van de additionele signaleringsmodule kan hiermee aangegeven worden hoeveel dagen na bestelling de gebruiker een melding moet krijgen dat het product aan vervanging of controle toe is.
- <Maatafwijking regels>
Indien er specifieke maatafwijkingen (“parameters”) ingesteld zijn kan met dit veld bepaald worden welke maatafwijkingen voor dit product actief zijn.
- <Naam>
De naam van het product. Deze wordt getoond in het bestelscherm.
- <Omschrijving>
Eventuele extra informatie over het product. Wordt getoond als er tijdens het bestellen kan er meer informatie van een product opgevraagd worden.
Het artikelnummer moet uniek zijn voor dit product. Er zijn ERP systemen die per maat van een product een uniek artikelnummer hebben, en geen overkoepelend artikelnummer voor het product zelf. In dit geval moeten de unieke artikelnummers bij de maat ingevuld worden en moet er voor dit product een fictief artikelnummer verzonnen worden.
Bij het inzien/wijzigen van een bestaand product staat er bovenaan “Dit product heeft x actieve maten”. Door hier op te klikken word je doorgestuurd naar het beheerscherm van de maten en prijzen van dit product.
Product voorraad en prijs¶
Met behulp van dit scherm kunnen per product maten toegevoegd worden. Deze maten bevatten ook informatie zoals de prijs en een indicatie van de voorraad.
Ga via het hoofdmenu naar Onderhoud >> Product assortiment >> Product voorraad en prijs en zoek het gewenste product:
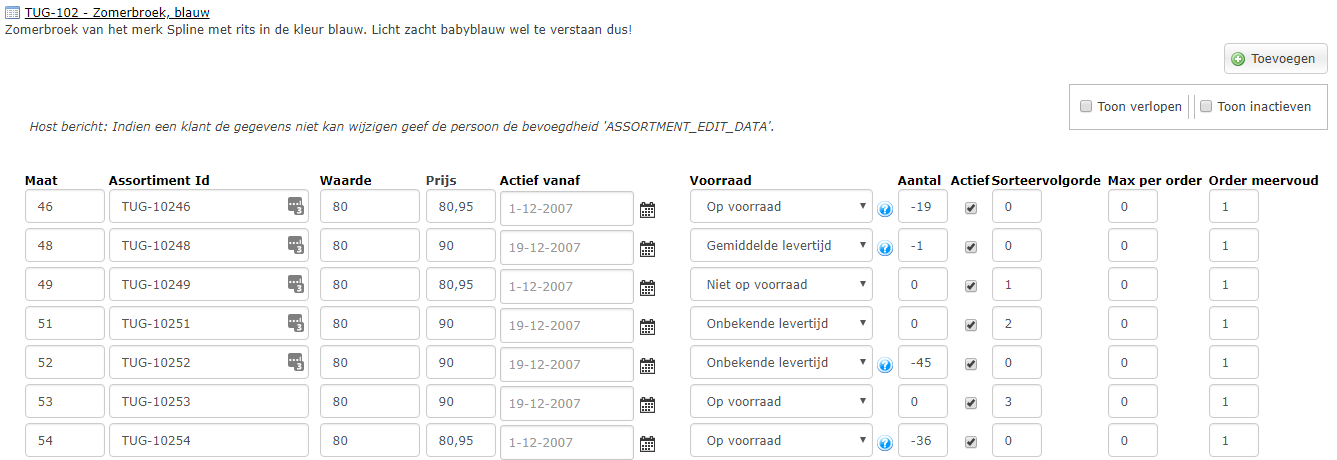
Via de knop “Toevoegen” kunnen extra maten toegevoegd worden. En door op de knop “Opslaan” te drukken worden eventuele wijzigingen in bestaande maten opgeslagen.
Door bovenin op het artikelnummer of de naam van het product te klikken kunt u terug naar het beheerscherm voor dat product.
Het assortiment id is een uniek artikelnummer voor elke maat van het product. Er zijn ERP systemen die per maat van een product een uniek artikelnummer hebben, in dit geval moet het artikelnummer hier ingevuld worden.
Voor systemen die geen artikelnummer per maat hebben moet er een fictief artikelnummer verzonnen worden. Wij raden aan om het artikelnummer van het product zelf te nemen, met daar achter de maat. Dus het product met artikelnummer “TUG-101” krijgt bij maat “46” het assortiment id “TUG-10146”.
Voor meer informatie, zie de handleiding Assortiment beheer.
Pakketten¶
Met behulp van dit scherm kunnen (kleding)pakketten toegevoegd en beheerd worden. Een pakket wordt gebruikt om een lijst producten samen te stellen die iemand mag bestellen.
Ga naar Onderhoud >> Product assortiment >> Pakketten:

Via het ‘potloodje’ kan een bestaand pakket en/of de validaties hiervan gewijzigd worden.
Door te klikken op de knop “Toevoegen” kan een nieuw pakket aangemaakt worden.
Na het openen of aanmaken van een pakket kunnen producten aangevinkt worden die in dit pakket opgenomen worden.
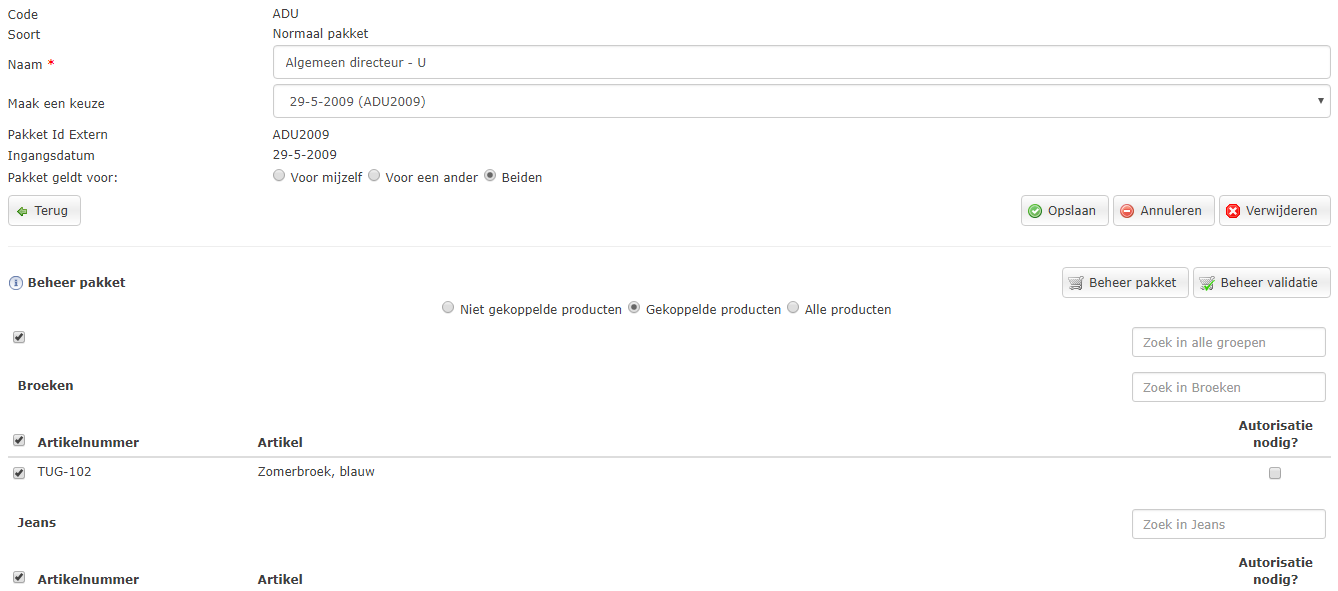
Voor meer informatie, zie de handleiding Pakketten beheer.
Pakketten toekennen¶
Met behulp van dit scherm kunnen pakketten voor personen (normale pakketten) gekoppeld worden aan combinaties van functie, dienstverband en geslacht, en pakketten voor bulk (bulkpakketten) gekoppeld worden aan afdelingen.
Ga naar Onderhoud >> Product assortiment >> Pakketten toekennen:

Bovenin kan gekozen worden welke pakketkoppelingen je nu wilt beheren: Pakket voor personen of Pakket voor bulk.
Via het ‘potloodje’ kan een bestaande pakketkoppeling gewijzigd worden.
Door te klikken op de knop “Toevoegen” kan een nieuwe koppeling worden aangemaakt:
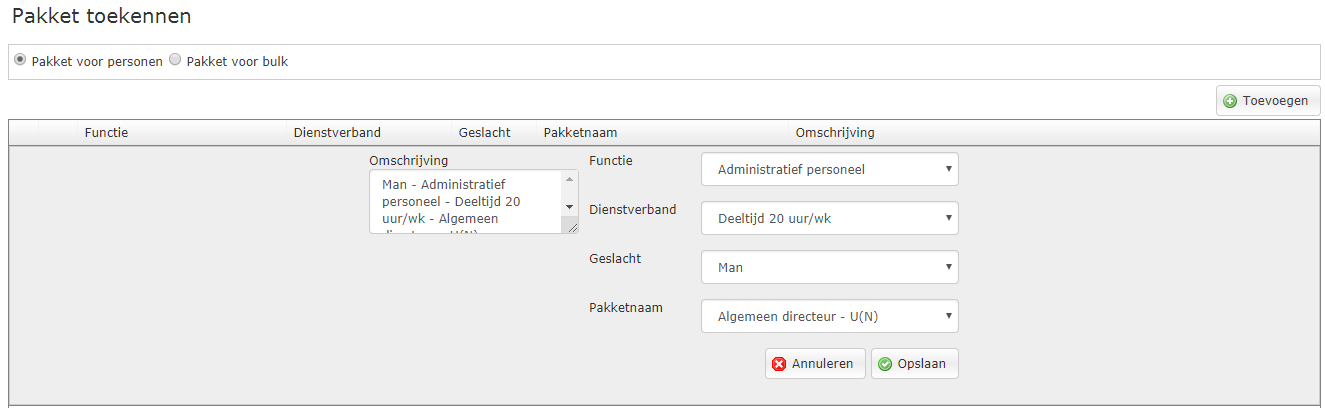
Kies hier de functie, het dienstverband en het geslacht en ook het pakket dat hieraan gekoppeld moeten worden. Aan de linkerkant wordt de omschrijving automatisch gegenereerd aan de hand van de gekozen waardes. Deze omschrijving wordt aan gebruikers getoond om aan te geven welk(e) pakket(ten) ze hebben. Het is hier mogelijk deze omschrijving aan te passen.
Bevestig de invoer door op Opslaan te drukken.
Afronding¶
U hebt nu uw eerste klantomgeving ingericht.
U kunt controleren via: Systeem >> Portaal checklist of de omgeving volledig is ingericht of dat er wellicht nog wat onderdelen missen.
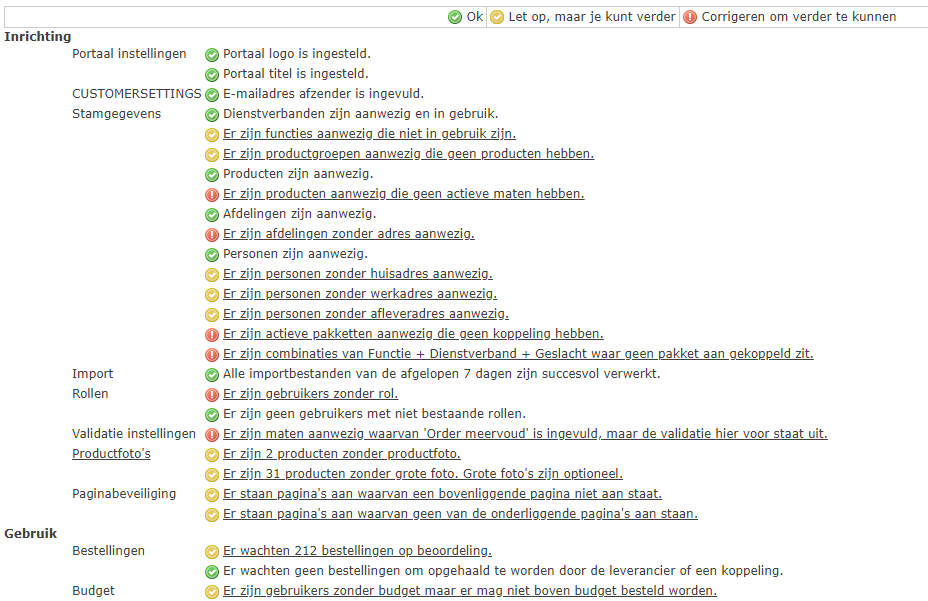
U kunt nu het systeem gaan gebruiken. In het volgende hoofdstuk komen nog diverse onderwerpen aan de orde voor wat betreft het verder afstemmen van de configuratie.
Internet adres van een klant site (URL)¶
Na het aanmaken van een klantomgeving is deze bereikbaar via de volgende URL:
https://leverancier.ecmanage.nl/klant
Daarbij is “leverancier” gelijk aan de naam zoals die is aangeleverd bij de aanschaf van Ecmanage. En “klant” is gelijk aan de bedrijfscode zoals ingevuld bij het aanmaken van de klantomgeving.
Om een klantvriendelijke URL te kunnen definiëren zie handleiding Maatwerk URL
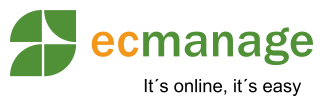
 Nederlands
Nederlands English
English