Assortiment beheren¶
Algemeen¶
Om te kunnen starten moet u inloggen op de klantomgeving: https://leverancier.ecmanage.nl/klant
Daarbij is “leverancier” gelijk aan de naam zoals die is aangeleverd bij de aanschaf van Ecmanage. En “klant” is gelijk aan de bedrijfscode zoals ingevuld bij het aanmaken van de klantomgeving.
U komt dan in het inlogscherm van de klantomgeving. Log hier in met een gebruiker die de bevoegdheid heeft om producten en maten te beheren. Standaard is dit alleen de rol leverancieradmin.
In Ecmanage wordt het assortiment op 3 niveau’s beheerd: Productgroepen, producten en maten.
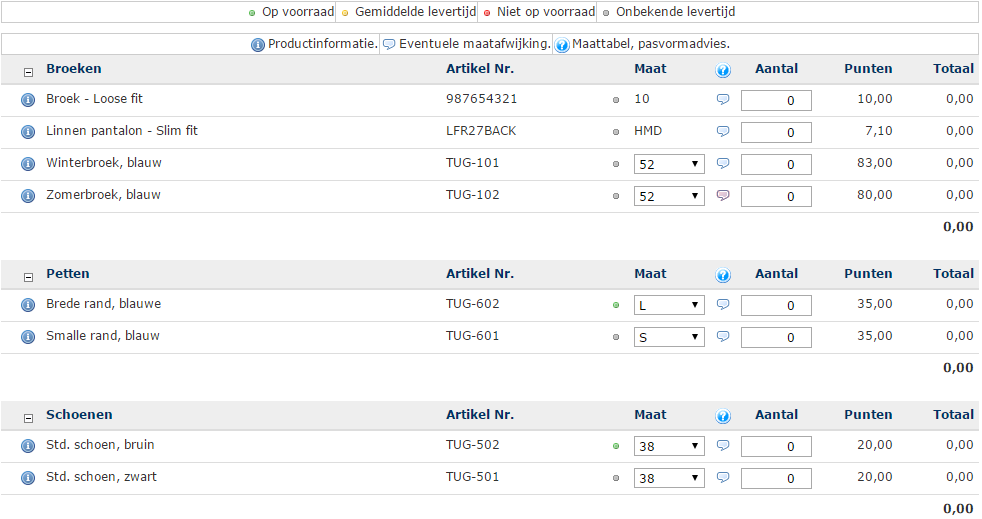
Productgroepen¶
Met behulp van dit scherm kunnen de productgroepen aangemaakt en gewijzigd worden. Productgroepen worden gebruikt om in het bestelscherm de producten die iemand kan bestellen overzichtelijk in te delen. In het plaatje hierboven zie je de groepen “Broeken”, “Petten” en “Schoenen”.
Ga via het hoofdmenu naar Onderhoud >> Product assortiment >> Productgroepen om productgroepen te beheren:
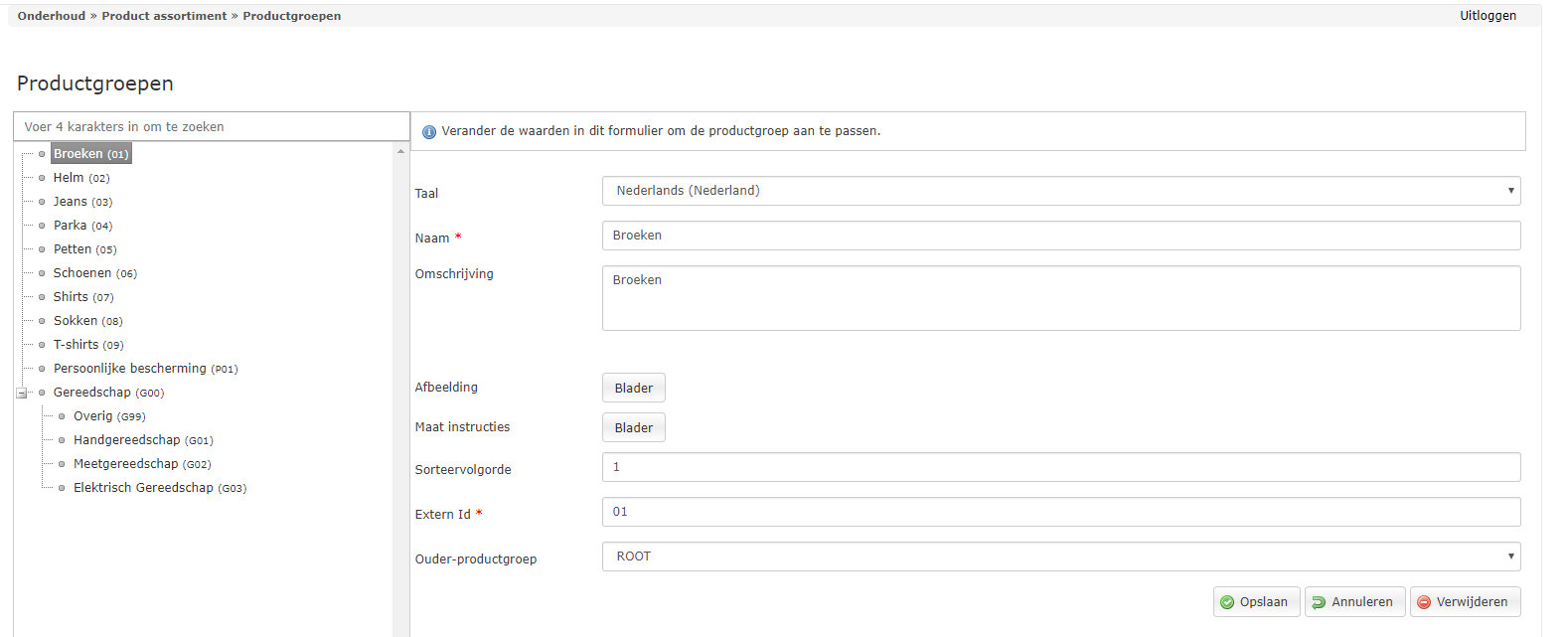
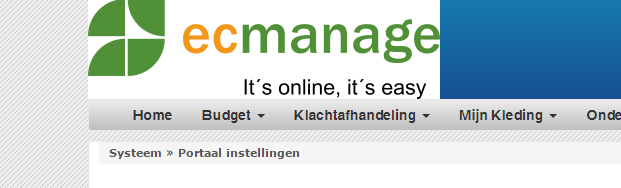
Door de velden aan de rechter kant in te vullen en dan op “Opslaan” te drukken kan een nieuwe groep aangemaakt worden. Door een bestaande groep aan te klikken in de boom aan de linkerkant kan een groep gewijzigd worden. Op elk moment kan op “Annuleren” geklikt worden om terug te gaan naar bovenstaand scherm. Hier kan weer een productgroep toegevoegd worden.
- <Taal>
De taal waarin de naam en omschrijving ingevuld moeten worden. Bij het aanmaken van een nieuwe productgroep vul kies je eerst 1 taal. Door de productgroep te wijzigen kan je andere talen toevoegen/wijzigen. Als een gebruiker van taal wisselt worden de naam en omschrijving getoond in de taal die de gebruiker gekozen heeft. Indien er voor die taal geen naam of omschrijving is ingevuld valt het systeem terug op een taal die wel aanwezig is.
- <Naam>
Naam van de productgroep. Deze wordt getoond in het bestelscherm.
- <Omschrijving>
Eventuele extra informatie over de productgroep.
- <Afbeelding>
Indien er gebruik gemaakt wordt van de additionele bladermodule is het mogelijk productgroepen in deze module te tonen. Deze hebben dan een afbeelding nodig. Die kan hier ingesteld worden.
- <Sorteervolgorde>
Productgroepen worden in het bestelscherm standaard op alfabetische volgorde getoond. Door hier een nummer in te vullen kan de sortering beïnvloedt worden.
- <Extern Id>
Een unieke code voor de productgroep. Deze wordt gebruikt om hier producten aan te koppelen. Deze code mag geen vreemde tekens bevatten zoals een ampersant (&).
- <Ouder-productgroep>
Door hier een bovenliggende productgroep te kiezen kan een hiërarchische structuur gecreëerd worden. Dit is enkel informatief en wordt verder niet in het systeem getoond.
Producten¶
Ga via het hoofdmenu naar Onderhoud >> Product assortiment >> Producten om producten te beheren.
Eerst wordt het zoekscherm getoond. Hier kan op een aantal kenmerken van een product naar een bepaald product gezocht worden. De gevonden items kunnen ingezien en of gewijzigd worden en er kan een nieuw product worden aangemaakt.
Via het ‘vergrootglas’ kan een bestaand product ingezien en eventueel gewijzigd worden.
Door het checkbox in de kolom af te vinken, worden alle producten geselecteerd worden. Na keuze van het knopje “Verwijderen afbeeldingen” worden de afbeeldingen van de geselecteerde producten verwijderd.
Door te klikken op de knop “Nieuw product” kan een nieuw product aangemaakt worden.
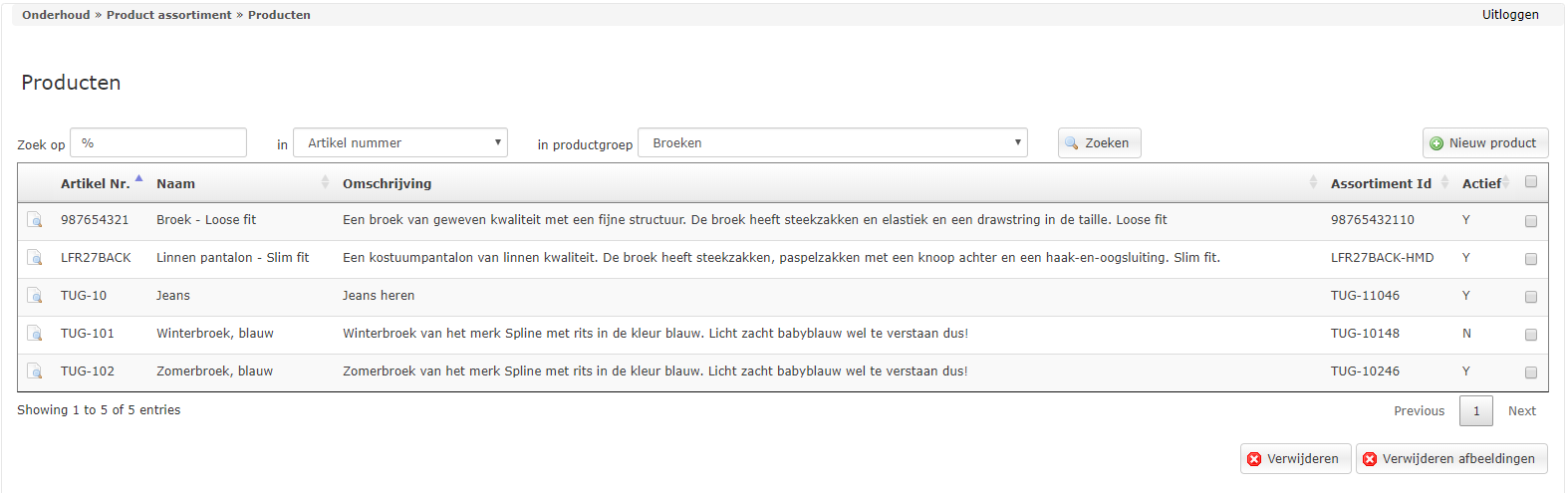
Producten bevatten de basisinformatie van artikelen. De daadwerkelijke maten en prijzen worden in een volgend scherm toegevoegd. Hier moeten alle producten toegevoegd worden die door gebruikers besteld kunnen worden.
Ga via het hoofdmenu naar Onderhoud >> Product assortiment >> Producten :
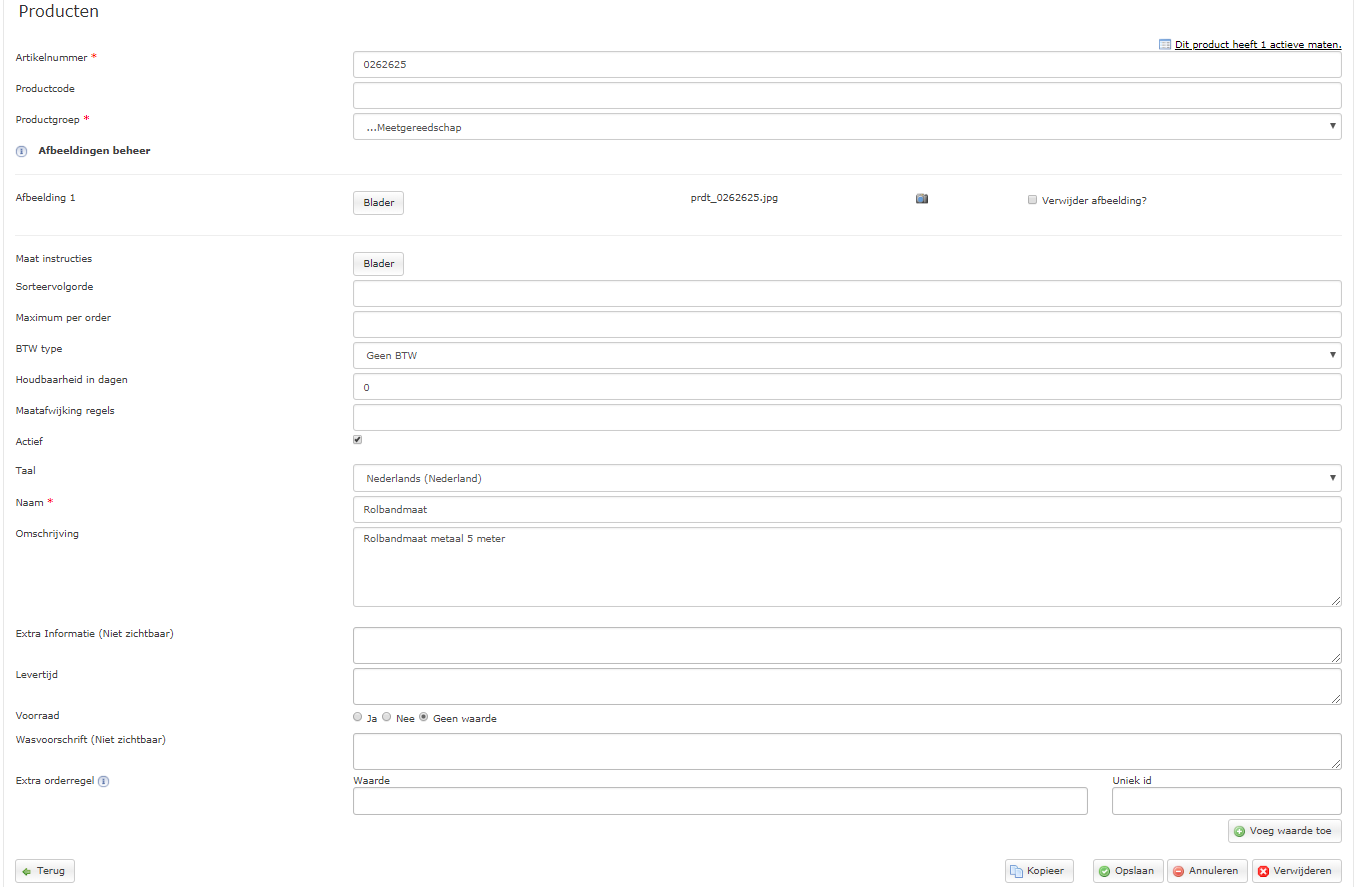
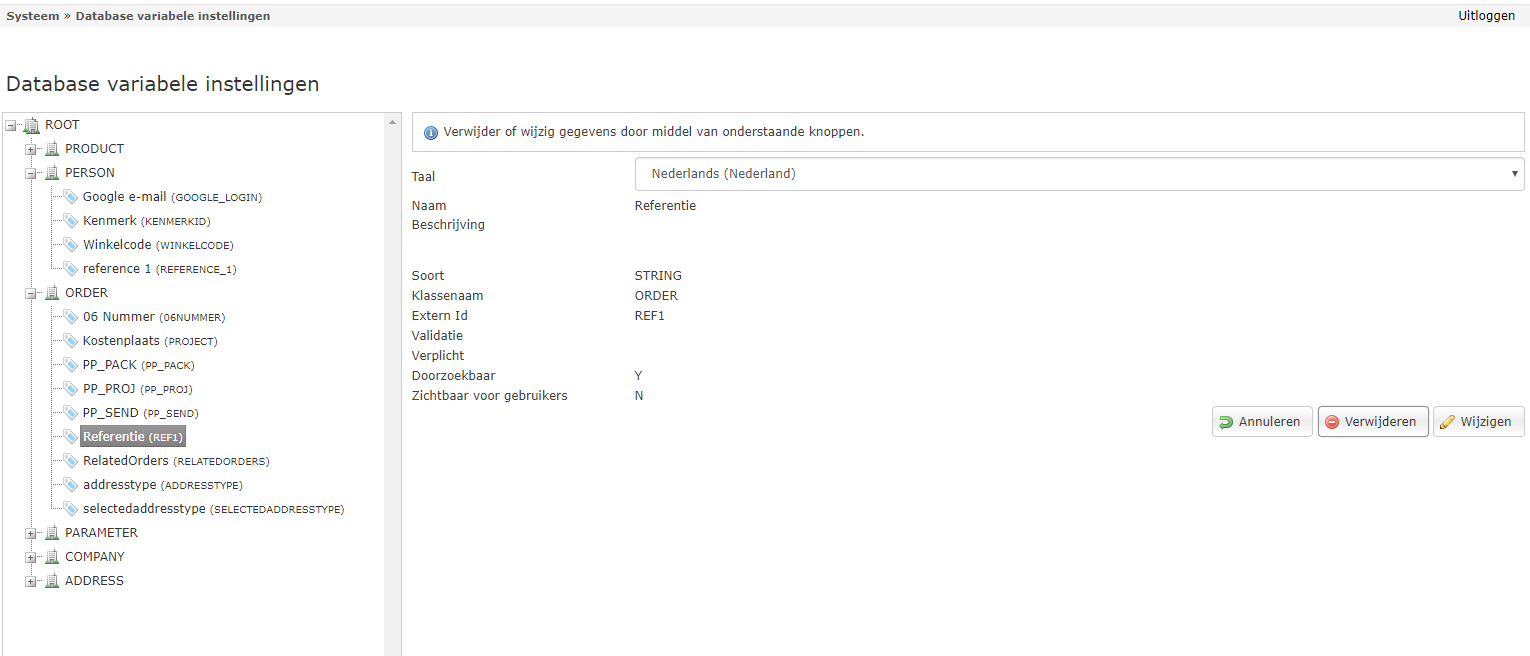
- <Artikelnummer>
Uniek nummer voor dit artikel. Deze wordt getoond in het bestelscherm.
- <Productcode>
Optioneel extra veld. Kan bijvoorbeeld gebruikt worden als er een koppeling is en deze een ander nummer door moet krijgen dan het artikelnummer.
- <Productgroep>
De productgroep waar dit artikel onder moet vallen.
- <Afbeelding x>
Tijdens het bestellen kan er meer informatie van een product opgevraagd worden. Bij deze informatie wordt ook deze afbeelding getoond. Deze afbeelding heeft een maximum breedte van 265px. Indien breder wordt de afbeelding kleiner geschaald tot deze past.
Er kan of kunnen een of meerdere afbeeldingen van een product toevoegd worden door het knopje “Blader” te kiezen. Het bestandsnaam van de afbeelding moet voldoen aan volgende criteria: 1. Deze moet eerst het artikelnummer bevatten. Bijv. BROEK001. Indien bestandsnaam het artikelnr niet bevat, dan wordt het bestandsnaam door het systeem aangepast. 2. Indien meerdere afbeeldingen dan dient deze een volgnr te bevatten door:_{nummer} bijv. BROEK001_1 3. Optioneel indien sprake is van een grote foto dan dient het bestandsnaam het volgende te bevatten:_L bijv. BROEK001_L, BROEK001_1_L 4. Optioneel Indien sprake is van een thumbnail afbeelding dan dan dient het bestandsnaam het volgende te bevatten:_T bijv BROEK001_T 5. Valide extensie namelijk: .jpg, .png
De afbeelding kan verwijderd worden door de checkbox achter het bestand af te vinken en vervolgens het knopje “Opslaan” te kiezen.
- <Maatinstructies>
Door het knopje “Blader” te kiezen kan de maatinstructie per product opgeslagen worden. Deze is zichtbaar in het Bestelscherm indien instelling met Module =”Bestelscherm” en switch =”De link ‘maat instructies pdf’ onder het knopje Maattabel, pasvormadvies tonen?” aan staat.
- <Sorteervolgorde>
Producten worden in het bestelscherm standaard op alfabetische volgorde getoond. Door hier een nummer in te vullen kan de sortering beïnvloedt worden.
- <Maximum per order>
Door hier een nummer in te vullen wordt ingesteld hoeveel van dit product er maximaal besteld kan worden. Dit is een maximum per bestelling. Het is dus wel mogelijk om dit maximum vaker achter elkaar te bestellen.
- <BTW type>
Type Btw welke van toepassing is.
- <Houdbaarheid in dagen>
Indien er gebruik gemaakt wordt van de additionele signaleringsmodule kan hiermee aangegeven worden hoeveel dagen na bestelling de gebruiker een melding moet krijgen dat het product aan vervanging of controle toe is.
- <Maatafwijking regels>
Indien er specifieke maatafwijkingen (“parameters”) ingesteld zijn kan met dit veld bepaald worden welke maatafwijkingen voor dit product actief zijn.
- <Actief>
Is het product nog actief of van toepassing.
- <Taal>
Omschrijving/naam product opgegeven in de geselecteerde taaltype.
- <Naam>
De naam van het product. Deze wordt getoond in het bestelscherm.
- <Omschrijving>
Eventuele extra informatie over het product. Wordt getoond als er tijdens het bestellen kan er meer informatie van een product opgevraagd worden.
Het artikelnummer moet uniek zijn voor dit product. Er zijn ERP systemen die per maat van een product een uniek artikelnummer hebben, en geen overkoepelend artikelnummer voor het product zelf. In dit geval moeten de unieke artikelnummers bij de maat ingevuld worden en moet er voor dit product een fictief artikelnummer verzonnen worden.
Bij het inzien/wijzigen van een bestaand product staat er bovenaan “Dit product heeft x actieve maten.” Door hier op te klikken wordt je doorgestuurd naar het beheerscherm van de maten en prijzen van dit product.
Maten en prijzen¶
Met behulp van dit scherm kunnen per product maten toegevoegd worden. Deze maten bevatten ook informatie zoals de prijs en een indicatie van de voorraad.
Ga via het hoofdmenu naar Onderhoud >> Product assortiment >> Maten en prijzen en zoek het gewenste product:
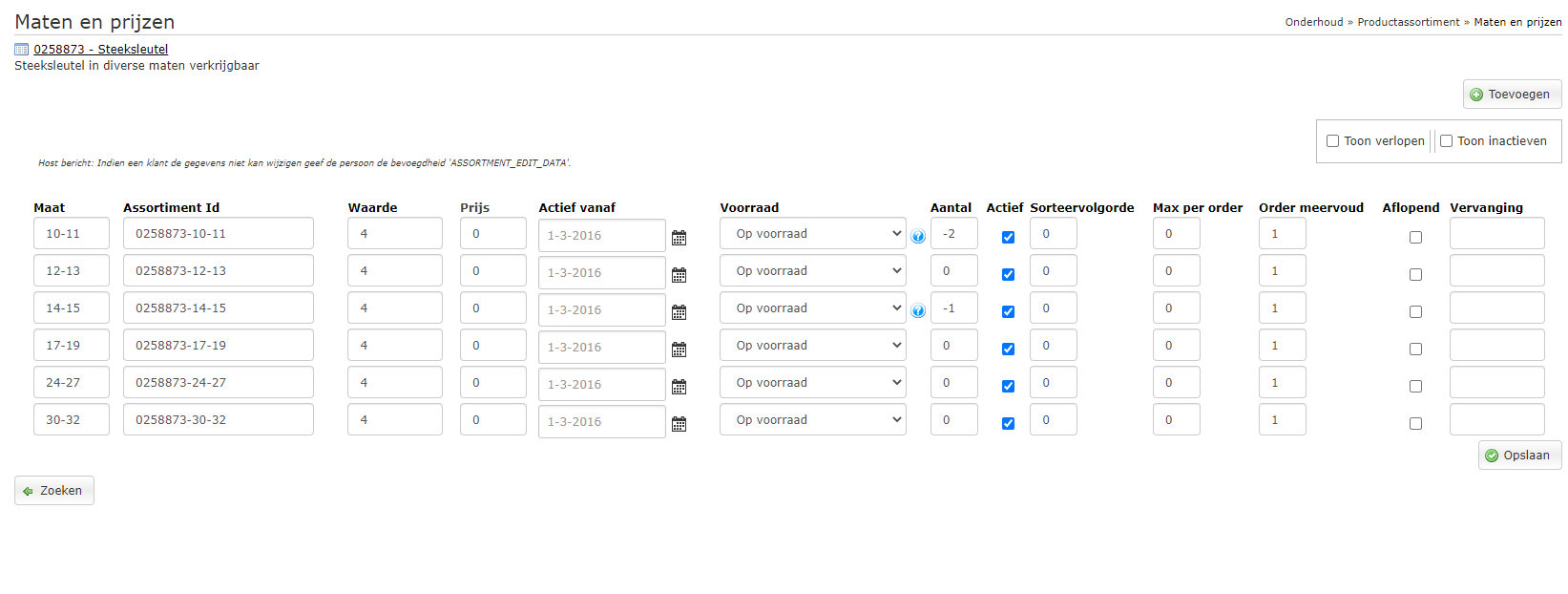
Via de knop “Toevoegen” kunnen extra maten toegevoegd worden. En door op de knop “Opslaan” te drukken worden eventuele wijzigingen in bestaande maten opgeslagen.
Door bovenin op het artikelnummer of de naam van het product te klikken kunt u terug naar het beheerscherm voor dat product.
- <Maat>
Dit is de maat zoals die weergegeven wordt in het bestelscherm.
- <Assortment Id>
Dit is een uniek artikelnummer voor elke maat van het product. Er zijn ERP systemen die per maat van een product een uniek artikelnummer hebben, in dit geval moet het artikelnummer hier ingevuld worden. Voor systemen die geen artikelnummer per maat hebben moet er een fictief artikelnummer verzonnen worden. Wij raden aan om het artikelnummer van het product zelf te nemen, met daar achter de maat. Dus het product met artikelnummer “TUG-101” krijgt bij maat “46” het assortiment id “TUG-10146”.
- <Waarde>
Dit is de prijs van deze maat van het product. Deze prijs wordt gebruikt bij het plaatsen van bestellingen.
- <Prijs>
Dit veld is optioneel en kan gebruikt worden om de achterliggende prijs vast te leggen. Heeft geen relatie tot bestellen kan alleen gebruikt worden in bijvoorbeeld een koppeling.
- <Actief vanaf>
Dit geeft aan vanaf welke datum deze maat gebruikt wordt om te bepalen of deze regel van de maat gebruikt moet worden.
- <Voorraad>
Hiermee wordt de voorraad indicatie gekozen. Dit zijn de “bolletjes” in het bestelscherm.
- <Aantal>
Indien de vooraad module actief is dan bevat dit de hoeveelheid die op voorraad is.
- <Actief>
Geeft aan of, op deze ingangsdatum, deze maat actief is. Indien hij actief is, is hij te bestellen. Als een product geen enkele maat heeft die actief is op het moment van bestellen, wordt het product niet getoond in de bestellijst.
- <Sorteervolgorde>
Net als producten worden maten in het bestelscherm standaard op alfabetische volgorde getoond. Door hier een nummer in te vullen kan de sortering beïnvloedt worden.
- <Max per order>
Dit is identiek aan het Max per order veld bij het product, alleen kan je die hier per maat overschrijven.
- <Order meervoud>
Hiermee kan worden ingesteld met hoeveel tegelijk deze maat van dit product besteld moet worden. Hiervoor moet de validatieregel voor meervoud wel actief zijn, zie de handleiding Validatieregels voor meer informatie.
- <Aflopend>
Dit veld kan gebruikt worden voor uitloop artikelen. Als de voorraad op is dan is het artikel niet meer te bestellen.
- <Vervanging>
Dit het het artikel nummer dat als alternatief gebruikt wordt na de afloop periode.
Standaard toont het beheerscherm alleen de maten die op dit moment actief zijn. Door “Toon verlopen” aan te vinken worden alle maten met elke “Actief vanaf” datum getoond. Door “Toon inactieven” aan te vinken worden ook maten waarbij “Actief” uit is getoond.
Assortiment toevoegen aan bestelscherm¶
Na het toevoegen van productgroepen, producten en maten is het nog niet mogelijk om deze te bestellen. De uitzondering hierop is bulkbestellingen.
Bij bulkbestellingen, dat zijn bestellingen voor afdelingen, is standaard het hele actieve assortiment te bestellen. Via “Bulk pakketten” kan expliciet bepaald worden wat een afdeling kan bestellen.
Bij bestellingen voor personen (zoals “Voor mijzelf” of “Voor een ander”) worden enkel producten getoond die aan de persoon voor wie besteld wordt gekoppeld zijn. Het koppelen van producten kan op 2 manieren: met “normale” pakketten, of via “Persoonsgebonden producten”.
Voor meer informatie over het koppelen via pakketten, zie de handleiding Pakketten beheren
Voor meer informatie over persoonsgebonden producten, zie de handleiding Persoonsgebonden producten
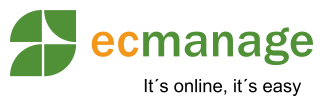
 Nederlands
Nederlands English
English