Gebruikers beheren¶
Daarbij is “leverancier” gelijk aan de naam zoals die is aangeleverd bij de aanschaf van Ecmanage. En “klant” is gelijk aan de bedrijfscode zoals ingevuld bij het aanmaken van de klantomgeving.
U komt dan in het inlogscherm van de klantomgeving. Log hier in met een gebruiker die de bevoegdheid heeft om gebruikers te beheren. Standaard zijn dit de rollen klantadmin en leverancieradmin.
Opzoeken gebruikers¶
Ga via het hoofdmenu naar Onderhoud >> Gebruiker accounts:
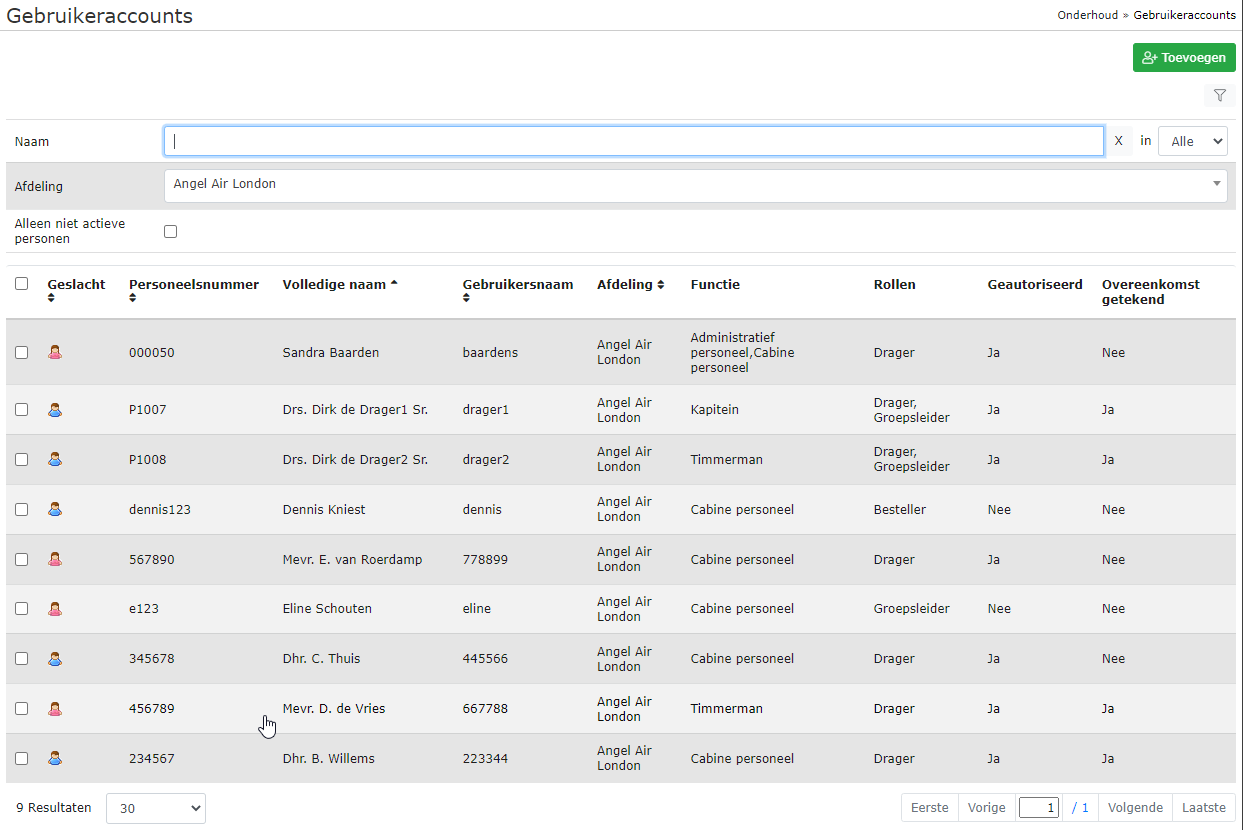
Met behulp van het zoekveld kan je gebruikers opzoeken. Met het veld achter de naam is aan te geven in welk veld gezocht moet worden (alle, achternaam, voornaam, personeelsnummer of gebruikersnaam).
Met het selectieveld “Afdeling” kan het zoeken beperkt worden tot gebruikers in die afdeling of een van de eventuele onderliggende afdelingen. Het “Filter” zoekveld kan ingevuld worden om de lijst met afdelingen korter te maken.
Toevoegen nieuwe gebruiker¶
Klik op de knop “Toevoegen” om een nieuwe gebruiker toe te voegen:
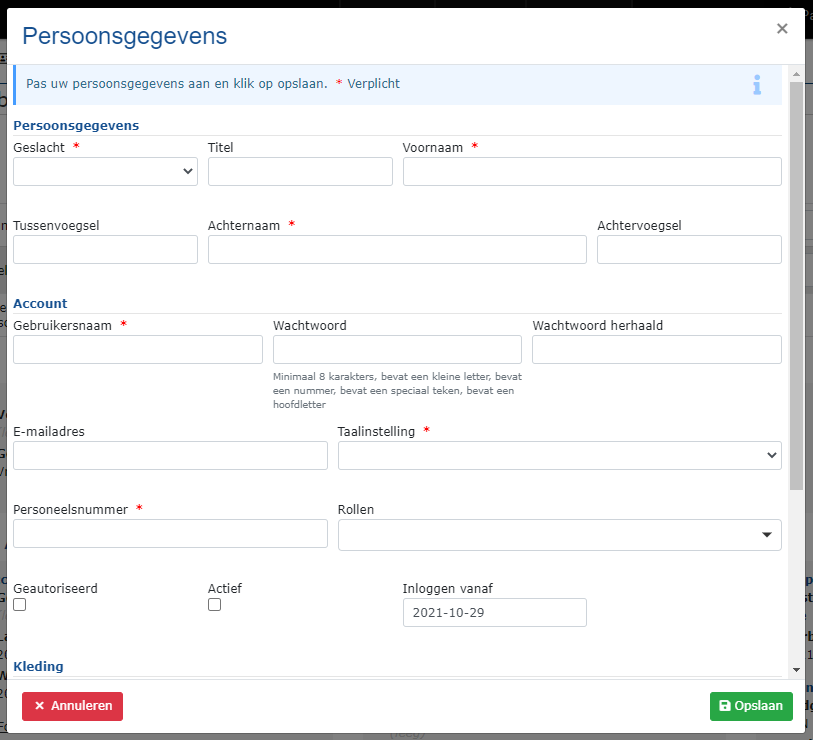
Onder het kopje Persoonsgegevens kunnen de volgende velden worden gevuld. Let op er zijn een aantal verplichte velden die noodzakelijk zijn om een gebruiker aan te kunnen maken.
- <Geslacht>
Hier moet het geslacht van de gebruiker worden gekozen middels een selectieveld. Dit is een verplicht veld.
- <Titel>
In dit veld kan een titel van de gebruiker worden geplaatst. Dit is een optioneel veld.
- <Voornaam>
In dit veld moet je de voornaam en anders de voorletters vullen van de gebruiker. Dit is een verplicht veld.
- <Tussenvoegsel>
Hier kun je tussenvoegsel plaatsen bij de gebruiker als hier sprake van is.
- <Achternaam>
In het veld Achternaam moet je de achternaam van de gebruiker plaatsen. Dit is een verplicht veld.
- <Achtervoegsel>
In dit veld kan een achtervoegsel avn de gebruiker worden geplaatst. Dit is een optioneel veld.
Onder het kopje Account kunnen de volgende velden worden gevuld. Let op er zijn een aantal verplichte velden die noodzakelijk zijn om een gebruiker aan te kunnen maken.
- <Gebruikersnaam>
Een unieke naam die de gebruiker nodig heeft om op deze omgeving in te loggen. Wij adviseren om hiervoor het e-mailadres van de gebruiker te gebruiken omdat deze uniek is. Daarbij komt het vaak voor dat een gebruiker zijn of haar gebruikersnaam vergeet en hierdoor niet gemakkelijk zijn of haar wachtwoord kan op vragen.
Let op! Bij het opslaan van de gebruikersnaam worden speciale karakters verwijderd. Bijvoorbeeld een “ë” wordt een gewone “e”. Bij het inloggen wordt het zelfde gedaan met de ingevulde gebruikersnaam. Hierdoor kan een gebruiker met een speciale karakter in zijn gebruikersnaam altijd inloggen. Het veld gebruikersnaam is een verplicht veld.
- <Wachtwoord>
Bij het aanmaken van een wachtwoord dient deze aam de volgende criteria te voldoen:
Minimaal 8 karakters
Bevat een kleine letter
Bevat een hoofdletter
Bevat een nummer
Bevat een special teken
Wanneer er een (nieuw) wachtwoord is ingesteld is deze default 30 dagen beschikbaar. Alle ingestelde wachtwoorden zijn tijdelijk. Na de eerste inlog dient deze gelijk te worden gewijzigd.
En dit is een verplicht veld.
- <E-mailadres>
Wij raden aan om altijd een e-mailadres van de gebruiker in het systeem te vullen. Het e-mailadres wordt gebruikt om e-mails naar de gebruiker te kunnen versturen, en voor het opvragen van het wachtwoord. Wanneer dit veld niet is gevuld en de gebruiker is zijn wachtwoord vergeten zal er handmatig door iemand een wachtwoord te worden gegenereerd en doorgegeven te worden. Dit is geen verplicht veld.
- <Taalinstelling>
In dit veld kun je aangeven welke taal in het profiel van de gebruiker moet worden gebruikt. Ecmanage zal na het inloggen openen in de taal die geselecteerd is in het profiel van de gebruiker. Let op! De taal die geselecteerd moet worden moet wel beschikbaar gemaakt moeten zijn bij “Systeem >> Profielinstellingen”. Dit is een verplicht veld.
- <Personeelsnr>
Een unieke code voor deze gebruiker. Dit veld wordt over het algemeen gebruikt voor koppelingen met een ERP systeem. Hiervoor wordt ook veel het personeelsnummer van de gebruiker bij zijn of haar werkgever gebruikt. Dit is een verplicht veld.
- <Rollen>
Hier kun je aangeven welke rol de gebruiker heeft in het systeem. Meerdere rollen zijn overigens mogelijk om te kiezen. De volgende standaard rollen zijn beschikbaar:
Drager
Groepsleider
Besteller
Klantadmin
Levrancier admin
Uiteraard worden wanneer er eigen gemaakte rollen zijn die via “Systeem >> Paginabeveiliging > Beheer rollen” zijn aangemaakt hier ook getoond.
Een rol toevoegen is een verplicht veld.
- <Geauthoriseerd>
Hier kun je aangeven of de gebruiker in het systeem mag inloggen. Wanneer het boxje is aangevinkt. Dan kan de gebruiker inloggen en het systeem gebruiken. Wanneer het vinkje is uitgevinkt. Kan de gebruiker niet inloggen maar kan er wel op zijn naam worden besteld via de daarvoor bestemde bestelschermen.
- <Actief>
Geeft aan of deze gebruiker actief is. Wanneer het checkboxje uit staat is de gebruiker in-actief. In-actieve gebruikers tellen niet mee voor het systeem. Ze kunnen niet inloggen of bestellen, en er kan ook niet voor ze besteld worden.
- <Inloggen vanaf>
Geeft aan vanaf welke datum de gebruiker mag inloggen. Tot die datum is de gebruiker effectief geblokkeerd.
Onder het kopje Kleding kunnen de volgende velden worden gevuld. Let op er zijn een aantal verplichte velden die noodzakelijk zijn om een gebruiker aan te kunnen maken.
- <Startpakket besteld>
Geeft aan of iemand een startpakket besteld heeft. Deze wordt automatisch aangevinkt zodra een gebruiker een startpakket besteld.
- <Startpakket vanaf>
Vanaf welke datum moet het startpakket besteld worden? Zodra deze datum verstrijkt, en het startpakket niet al besteld is, moet de gebruiker de eerst volgende keer een startpakket bestellen.
- <Kan pers. geb. prod. bestellen>
Het is mogelijk producten aan specifieke gebruikers te koppelen. Deze worden in de bestellijst alleen getoond als dit veld aangevinkt is. De staat standaard aangevinkt.
Onder het kopje Werkverband kunnen de volgende velden worden gevuld. Let op er zijn een aantal verplichte velden die noodzakelijk zijn om een gebruiker aan te kunnen maken.
- <Afdeling>
Geeft aan in welke afdeling deze gebruiker zit. Deze gebruiker kan in het systeem enkel andere gebruikers vinden die in die afdeling, of eventuele onderliggende afdelingen zit. Dit is een verplicht veld.
- <Functie>
Geeft aan welke functie de gebruiker heeft. Dit wordt gebruikt om te bepalen welk(e) pakket(ten) de gebruiker heeft. Een gebruiker kan ook meerdere functies hebben. Dit is een verplicht veld.
- <Dienstverband>
Geeft aan welk dienstverband de gebruiker heeft. Dit wordt gebruikt om te bepalen welk(e) pakket(ten) de gebruiker heeft. Dit is een verplicht veld.
- <Overeenkomst getekend>
Geeft aan of de gebruiker de overeenkomst getekend heeft. Deze wordt automatisch aangevinkt zodra een gebruiker dat bij de eerste keer bestellen doet.
Druk vervolgens op de knop “Opslaan” om de gebruiker op te slaan en terug te gaan naar de gebruikerlijst. Of druk op “Volgende” om de gebruiker op te slaan en door te gaan naar het beheren van de adressen van deze gebruiker.
Wijzigen bestaande gebruiker¶
Als er bij de zoekresultaten op de desbetreffende gebruiker wordt geklikt, wordt de bestaande gebruiker die daarbij hoort geopend. Voor meer uitleg over de desbetreffende velden zie het kopje: aanmaken gebruiker.
Bovenaan elk tabblad is een lijst met knoppen aanwezig die het mogelijk maakt tussen de tabbladen te wisselen of terug te gaan naar de lijst met zoekresultaten:
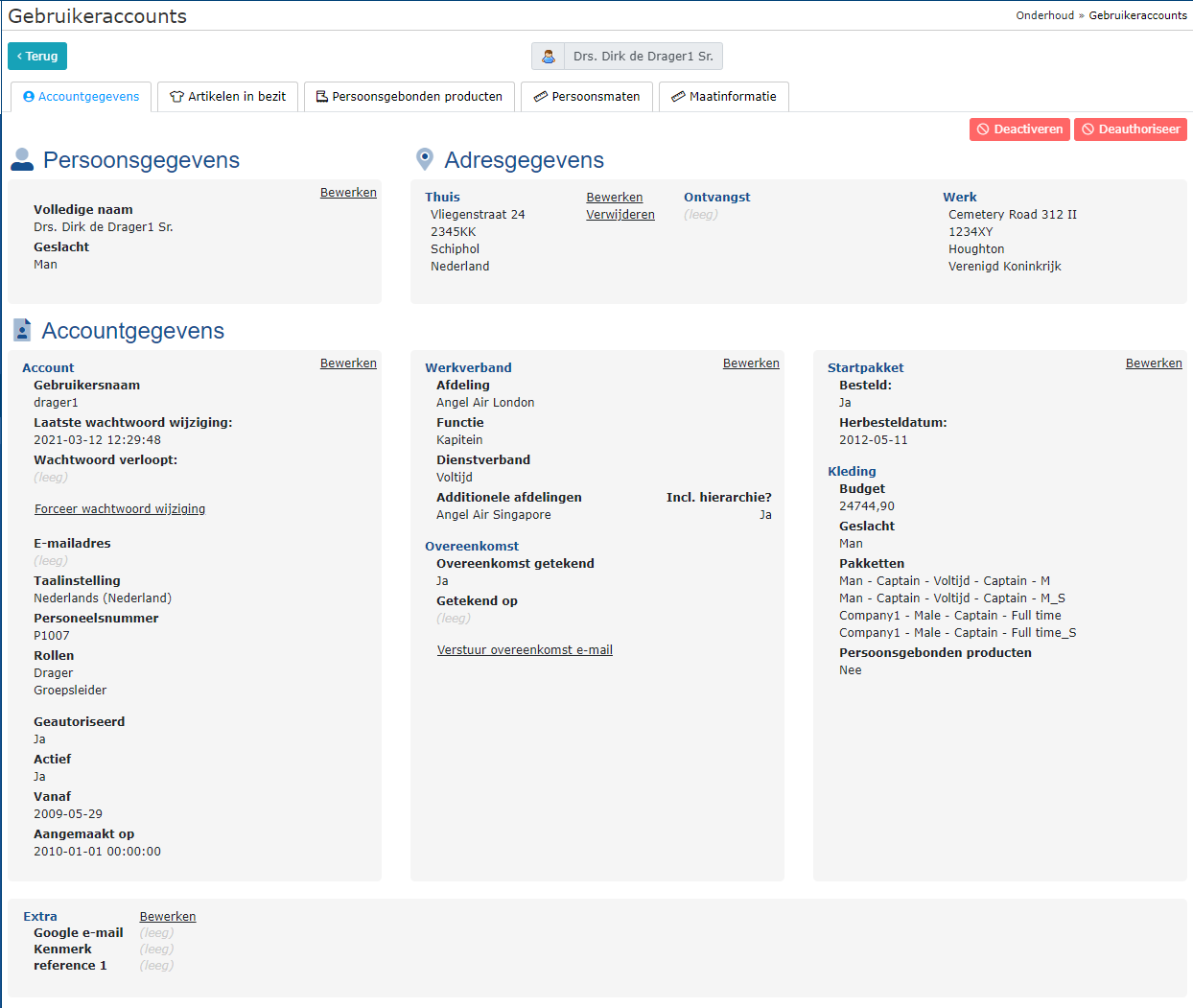
- Terug
Gaat terug naar de lijst met zoekresultaten.
Persoonsgegevens¶
Op deze pagina ku je als je op de knop “Bewerken” klikt de volgende gegevens kunt aanpassen: - Gelacht
Titel
Voornaam
Tussenvoegsel
Achternaam
Achtervoegsel
Wanneer je de gegevens hebt aangepast kun je klikken op de knop “Opslaan”. Om te annuleren kun je de knop “Annuleren” gebruiken.
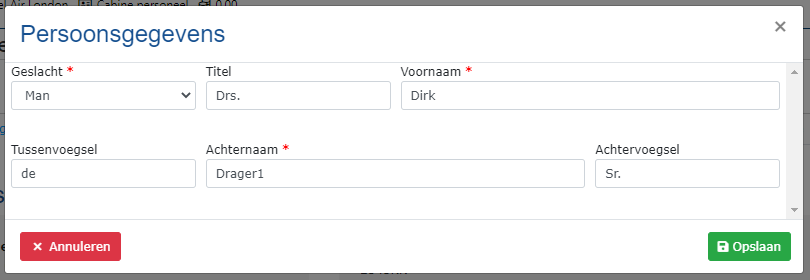
Accountgegevens¶
Op deze pagina kun je als je op de knop “Bewerken” klikt de volgende gegevens kunt aanpassen:
Account
Werkverband & overeenkomst
Sartpakket
Account¶
Onder het kopje “Account” kun je de volgende instellingen vinden en aanpassen:
Forceer wachtwoord wijziging (deze is onderstreept, hier kun je op klikken) om gelijk je achtwoord wijziging te forceren.
Gebruikersnaam (Indien je de klantinstelling van het wijzen van gebruikersnaam hebt aangezet.)
Wachtwoord
Iedereen kan via deze pagina zijn wachtwoord wijzigen. Vul hiervoor de 2 wachtwoord invulvelden in en druk op “Wijzig”.
Bij het aanmaken van een wachtwoord dient deze aam de volgende criteria te voldoen:
Minimaal 8 karakters
Bevat een kleine letter
Bevat een hoofdletter
Bevat een nummer
Bevat een special teken
Wanneer er een (nieuw) wachtwoord is ingesteld is deze default 30 dagen beschikbaar. Alle ingestelde wachtwoorden zijn tijdelijk. Na de eerste inlog dient deze gelijk te worden gewijzigd.
E-mailadres
Taalinstelling
Personeelsnummer
Rollen
Geauthoriseerd
Actief
Inloggen vanaf
Wanneer je de gegevens hebt aangepast kun je klikken op de knop “Opslaan”. Om te annuleren kun je de knop “Annuleren” gebruiken.
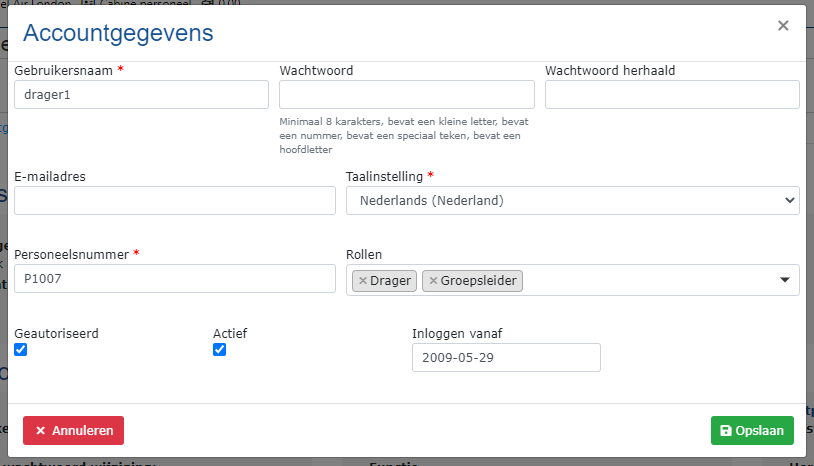
Werkverband¶
Onder het kopje “Werkverband” kun je de volgende instellingen vinden en aanpassen:
Afdeling
Functie
Dienstverband
Overeenkomst getekend
Additionele afdelingen Dit zijn afdelingen die aan een gebruiker met één van de volgende rollen: Groepsleider, Besteller of Klantadmin kan worden toegevoegd zodat degene voor een medewerker via het bestelscherm “Bestellen voor een ander” ook kan bestellen. Let op: ze kunnen geen gebruikers beheren of rapportgaes uitdraaien voor de “Additionele Afdeling” die aan hem of haar is toegevoegd.
Incl. hierarchie? Inclusief hierarchie geeft aan dat ook de onderliggende afdelingen mee genomen mogen worden.
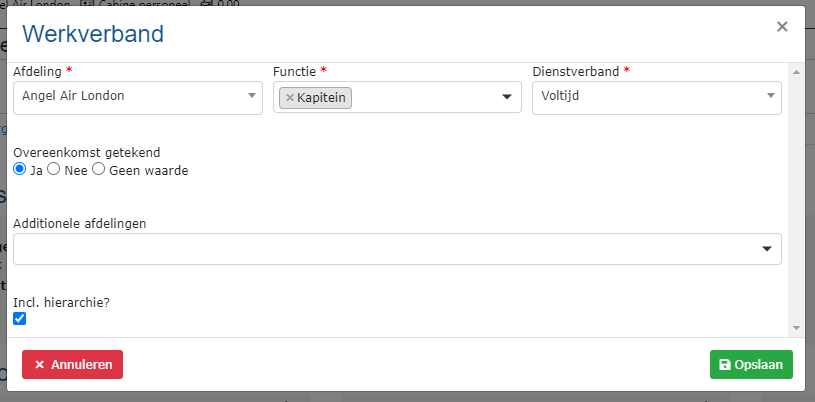
Gebruikersovereenkomst¶
Het is mogelijk om gebruikers een overeenkomst te laten ondertekenen.
Ga naar Onderhoud >> Gebruiker overeenkomst (zie de handleiding Gebruikersovereenkomst) om de overeenkomst te activeren en te wijzigen:
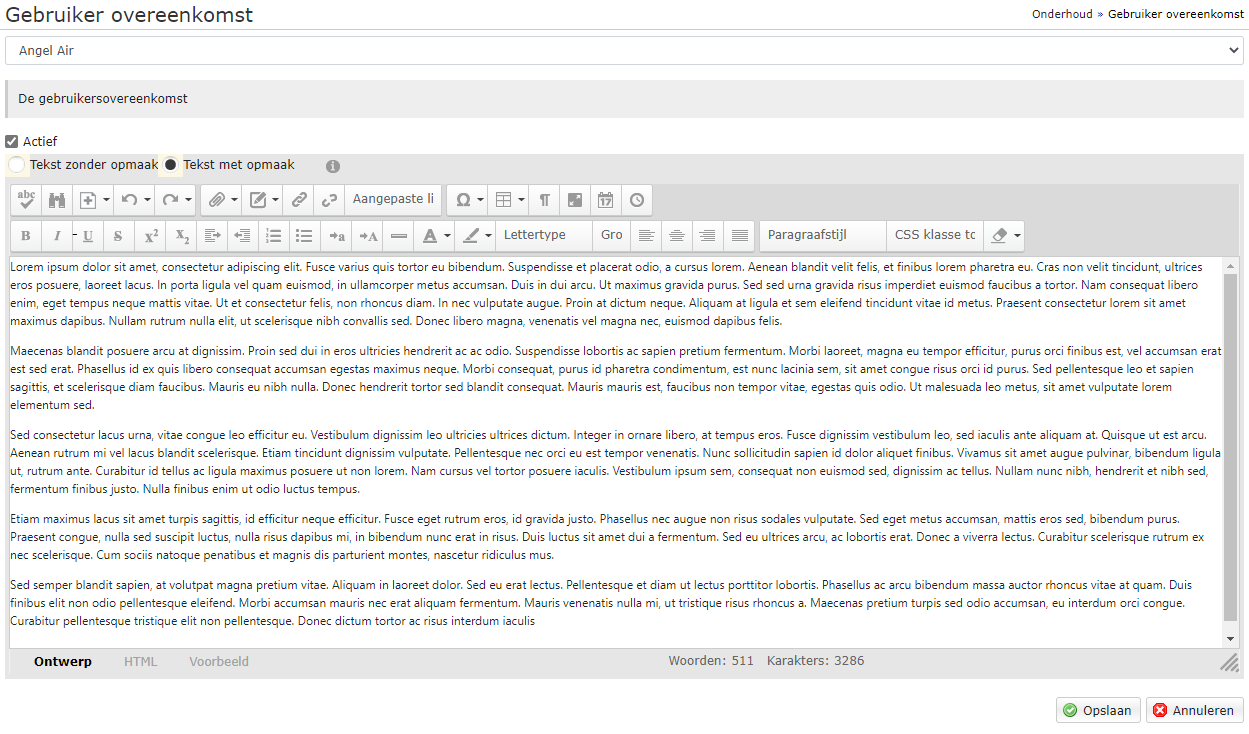
Voor gebruikers die de overeenkomst nog niet hebben ondertekend verschijnt deze overeenkomst bij het scherm “Bestellingen voor mijzelf”. De gebruiker kan pas door zodra hij de overeenkomst geaccepteerd heeft.
In de lijst met gebruikers in het scherm Gebruiker accounts geeft de kolom “Overeenkomst” aan of de gebruiker de overeenkomst getekend heeft.
Verstuur overeenkomst e-mail (deze is onderstreept) door hier op te klikken wordt de e-mail overeenkomst nogmaals verstuurd als hiervan gebruik wordt gemaakt en een e-mail adres beschikbaar is.
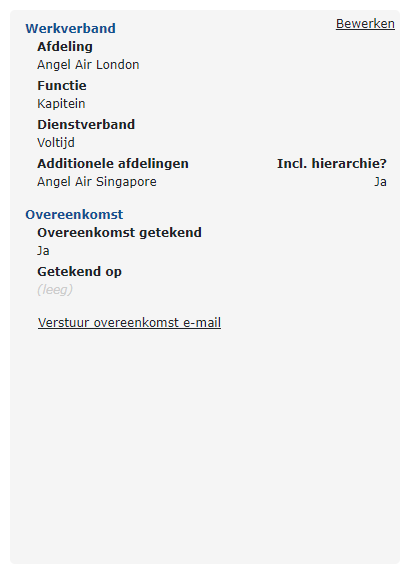
Wanneer je de gegevens hebt aangepast kun je klikken op de knop “Opslaan”. Om te annuleren kun je de knop “Annuleren” gebruiken.
Onder het kopje “Startpakket” kun je de volgende instellingen vinden:
Startpakket besteld
Startpakket vanaf
Persoonsgebonden producten
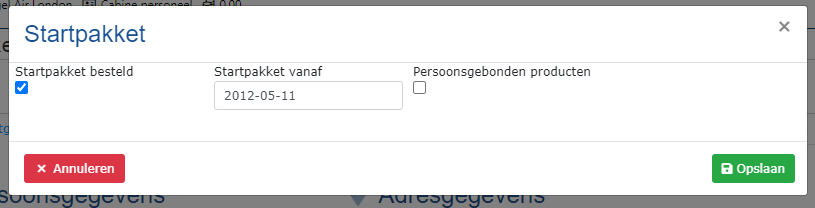
Adresgegevens¶
Op deze pagina kunnen de adressen van de gebruiker beheerd worden.
We hebben drie adres soorten namelijk:
Thuis adres
Ontvangst adres
Werk adres
Adressen die bij klantinstellingen op “Alleen lezen” staan zijn wel zichtbaar voor de gebruiker, maar kunnen niet door de gebruiker zelf gewijzigd worden bij het wzijzigen van: mijn gegevens.
Indien een adres niet ingevuld is wordt deze niet getoond in het bestelscherm. Ongeacht of deze aan staat in de klantinstellingen.
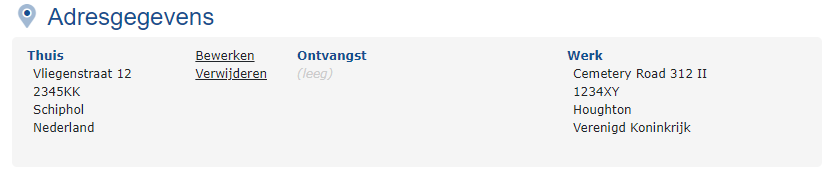
Op deze pagina kun je als je op de knop “Bewerken” klikt de volgende gegevens kunt aanpassen:
Straat
Huisnummer
Toevoeging
Postcode
Plaatsnaam
Land
Wanneer je de gegevens hebt aangepast kun je klikken op de knop “Opslaan”. Om te annuleren kun je de knop “Annuleren” gebruiken.
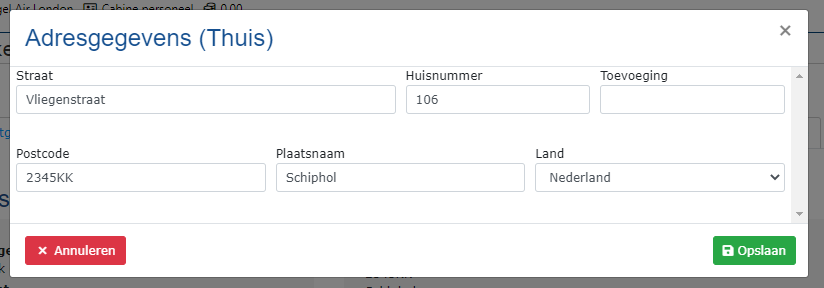
Artikelen in bezit¶
Op het tablad artikelen in bezeit kan worden bekeken wat een gebruiker in zijn bezit heeft.
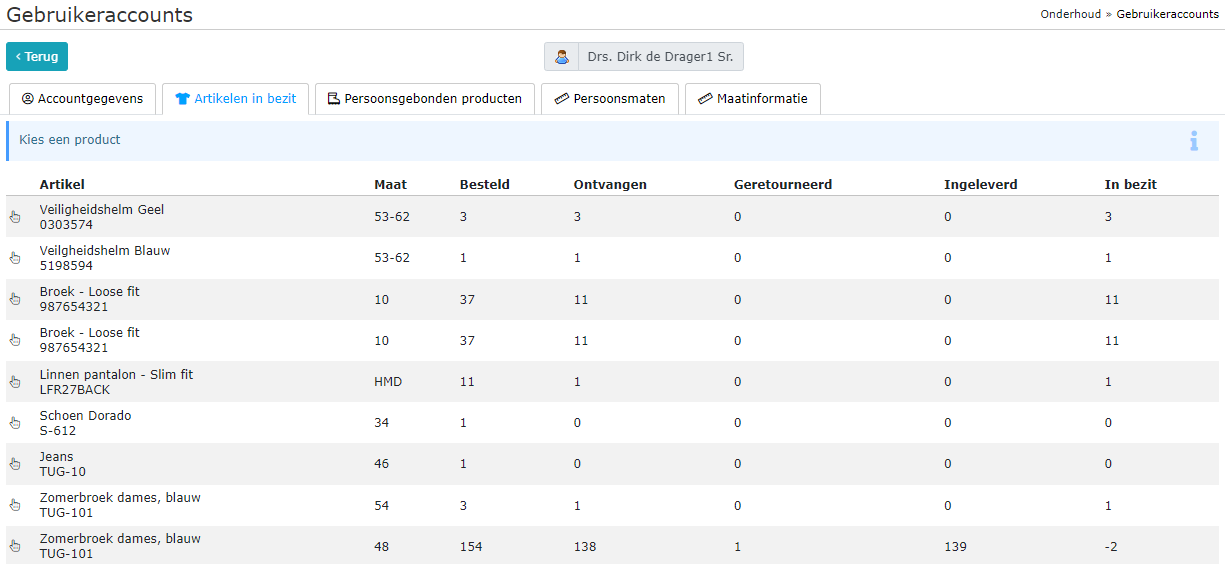
Persoonsgebonden producten¶
Op het tabblad “Persoonsgebonden producten” kunnen producten aan de geselecteerde gebruiker gekoppeld worden. Eerst krijg je een overzicht te zien van welke producten en welke maten hiervan gekoppeld zijn aan deze gebruiker:
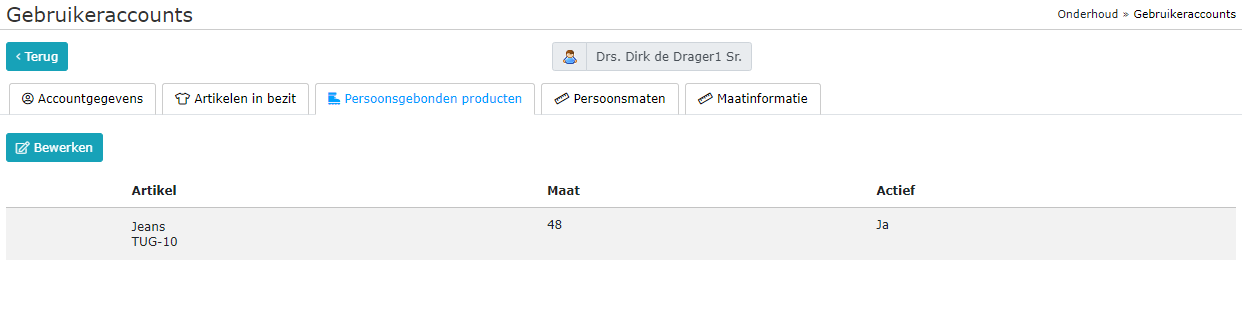
Door op de knop “Bewerken” te klikken wordt er een lijst getoond met de artikelen uit het “Persoonsgebonden pakket” door voor een product op het selectievakje te klikken kun je middels het vinkje het artikel toevoegen dan wel verwijderen. Ook kun je meerdere maten vast zetten door de maten aan te klikken via de selectielijst achter het artikel.
Wanneer je de gegevens hebt aangepast kun je klikken op de knop “Opslaan”. Om te annuleren kun je de knop “Annuleren” gebruiken.
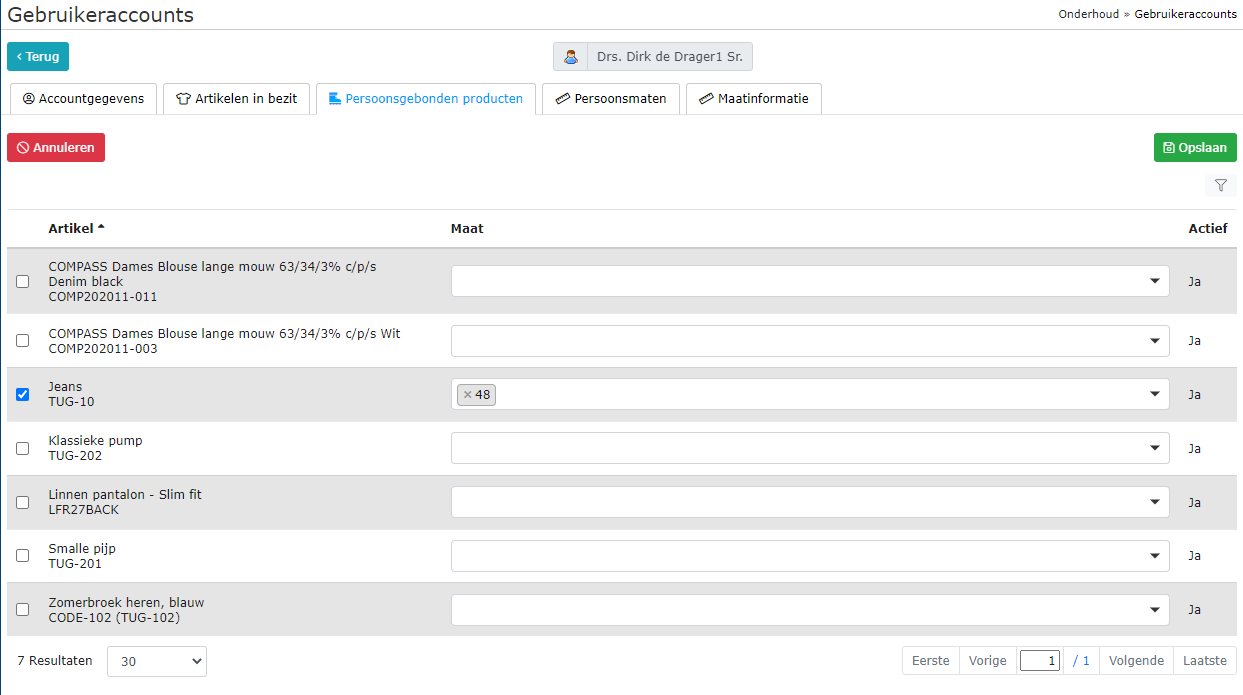
Voor meer informatie, zie de handleiding Persoonsgebonden producten.
Persoonsmaten¶
Op dit tabblad kunnen de persoonsmaten worden ingevuld danwel aangepast worden. Dit tabblad geeft een overzicht van het pakket van de persoon, hier kunnen de maten worden ingevoerd of gewijzigd:
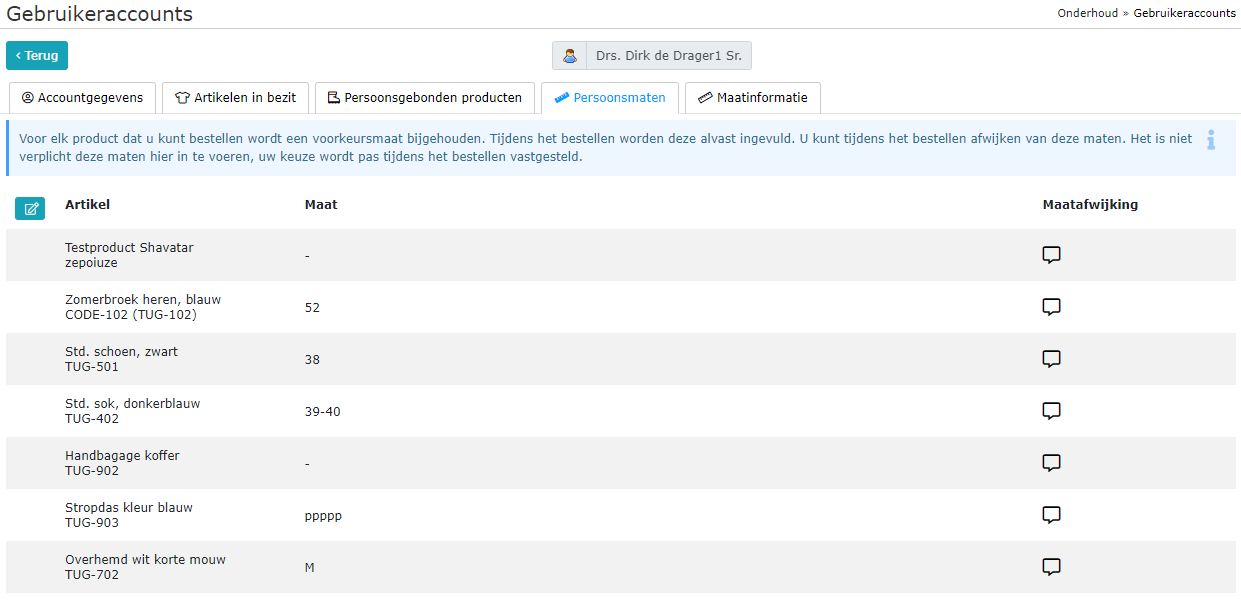
Gebruikers hebben hun eigen maten, bij een passessie kunnen deze hier worden vast gelegd of worden geïmporteerd. Zodra een gebruiker een bestelling doet selecteert het systeem de maten die hier zijn ingevuld.
De maat wordt alleen geselecteerd als de ingevulde maat ook daadwerkelijk te bestellen is, en de gebruiker niet recentelijk al een andere maat besteld heeft. Het systeem houdt bij wanneer deze maten (en eventueel maatafwijkingen) opgeslagen zijn. Het systeem bepaald dan wanneer de gebruiker elk product voor het laatst besteld heeft en gebruikt de maat van de recentste van de twee.
Wanneer er een artikel moet worden toegevoegd danwel aangepast kan met op het “Bewerken” knopje klikken  vervolgens kan men de maat handmatig invullen/wijzigen of uit de keuzelijst kiezen mits deze optie is aangezet bij “Systeem >> Klantinstellingen”. Ook kan de “Maatafwijking” worden ingevuld door op het “Ballonnetje”
vervolgens kan men de maat handmatig invullen/wijzigen of uit de keuzelijst kiezen mits deze optie is aangezet bij “Systeem >> Klantinstellingen”. Ook kan de “Maatafwijking” worden ingevuld door op het “Ballonnetje”  te klikken.
te klikken.
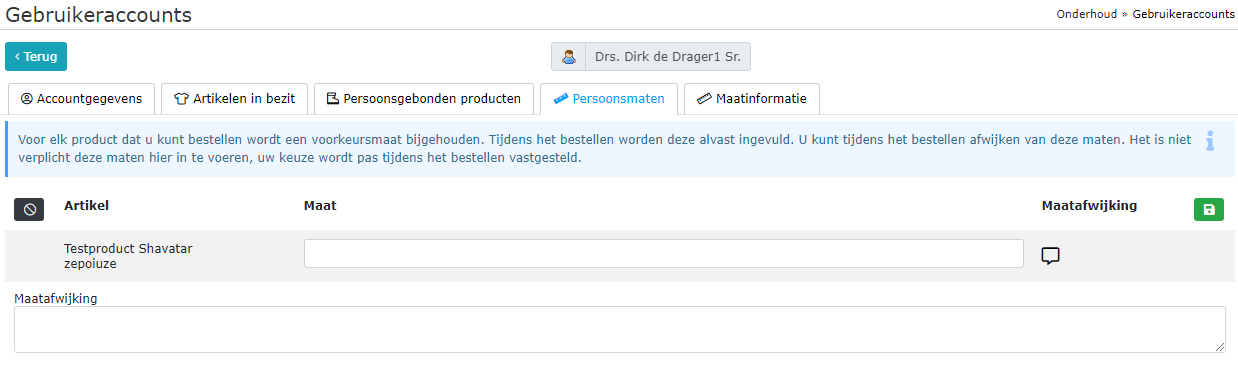
Dit veld kan worden ingevuld. En als men weer op het “Ballonnetje” klikt en vervolgens op de “Opslaan” knop  worden de wijzigingen opgeslagen danwel verwijderd.
worden de wijzigingen opgeslagen danwel verwijderd.
Maatinformatie¶
Op dit tabbald kan maatinformatie worden opgeslagen. De optie maatinformatie, is puur informatief. Wanneer je de gegevens hebt aangepast kun je klikken op de knop “Opslaan”. Om te annuleren kun je de knop “Annuleren” gebruiken.

Tijdens het bestellen kan de gebruiker op “Maatinformatie” klikken die bovenaan in het bestelscherm wordt getoond, te activeren met de klant instelling DISPLAY_MEASUREMENTHEADER:
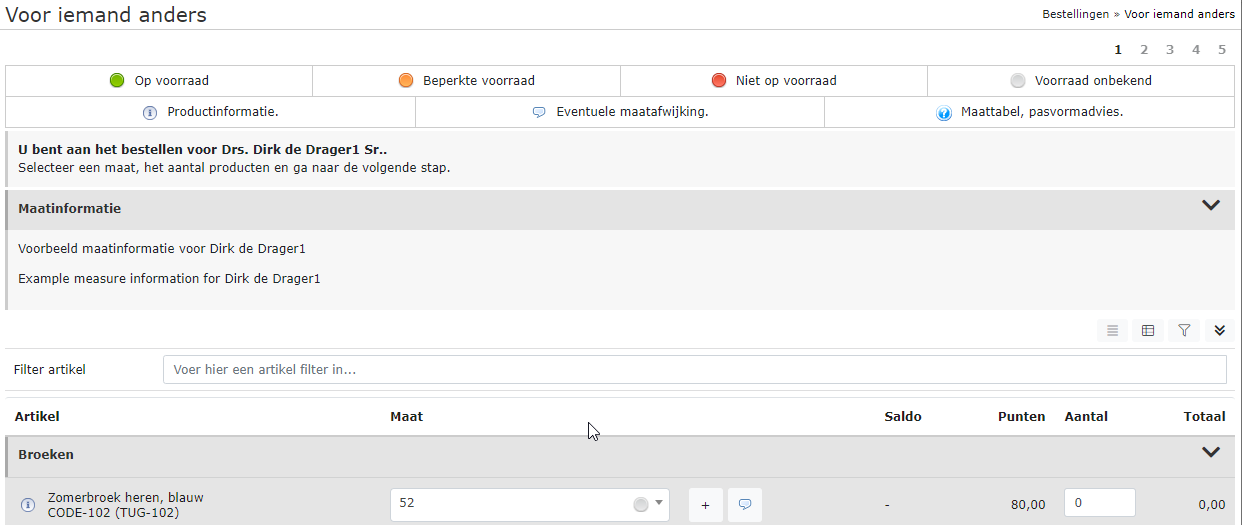
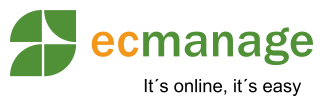
 Nederlands
Nederlands English
English