Asset management¶
Deze module heette voorheen: Signalisatie module.
Het is mogelijk om voor een gebruiker de houdbaarheid en keuringen van een product toe te voegen. Je kunt een rapport toevoegen met betrekking tot bijvoorbeeld het keuren van gereedschappen, PBM’s ed. En dat de gebruiker een e-mail krijgt met een waarschuwing danwel een e-mail met de verloopdatum. Het is wel van belang dat er bepaalde instellingen via “Klant- en E-mailinstellingen” geactiveerd worden in het systeem.
Klantinstellingen¶
Ga naar Systeem >> Klantinstellingen en ga naar het kopje: Signalering instellingen. De volgende instellingen moeten worden omgezet:
Controle uitvoeren op de houdbaarheid van een artikel moet op: Ja worden gezet.
Vanaf welke datum gaat de controle van houdbaarheid van de artikelen in? Hier dien je de datum vanaf dat er moet worden gecontroleerd in te vullen. Je kunt deze zelf intypen of via de kalender pop-up toevoegen. De instelling “Vanaf welke datum gaat de controle voor houdbaarheid van artikelen in?” bepaalt dat orders voor die datum worden genegeerd.
Vervolgens dien je op de knop “Opslaan” te klikken om de gegevens op te slaan.

Extra opmerking: Het is tegenwoordig ook mogelijk om van elk artikel dat in bezit is (ongeacht dat de houdbaarheid wordt meegegeven standaard aan een artikel) een houdbaarheid toe te voegen. Daarnaast is het ook mogelijk om test rapporten toe te voegen door middel van een PDF. Dit kun je doen bij gebruikersbeheer. Dit wordt verderop in deze handleiding besproken.
E-mail instellingen¶
Ga naar Systeem >> Klantinstellingen en klik vervolgens recht bovenaan op E-mailinstellingen. Ga vervolgens naar het kopje: Signalering.
Hier kun je er ook voor zorgen dat er een e-mail wordt verstuurd als de houdbaarheid van een artikel is verlopen. Je kunt aangeven in dit blok wie er een e-mail ontvangt en met welke template.
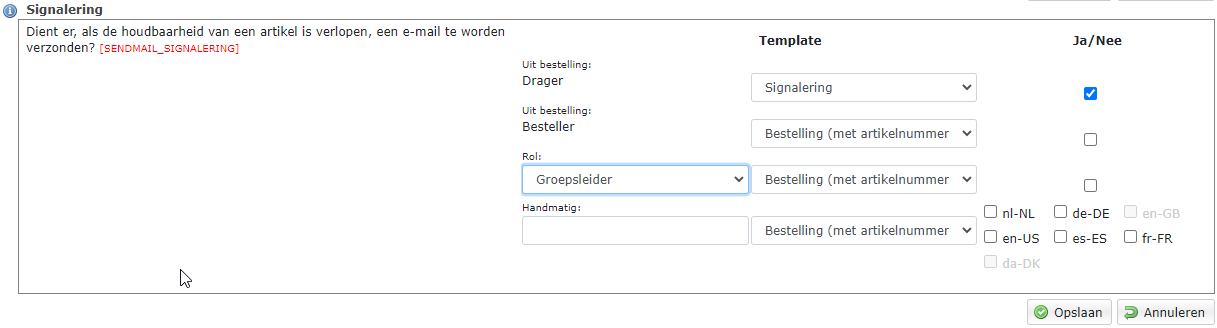
Producten¶
Bij de eigenschappen van een product Onderhoud >> Product assortiment >> Producten kan bij het product worden aangegeven wat de houdbaarheid in dagen is.
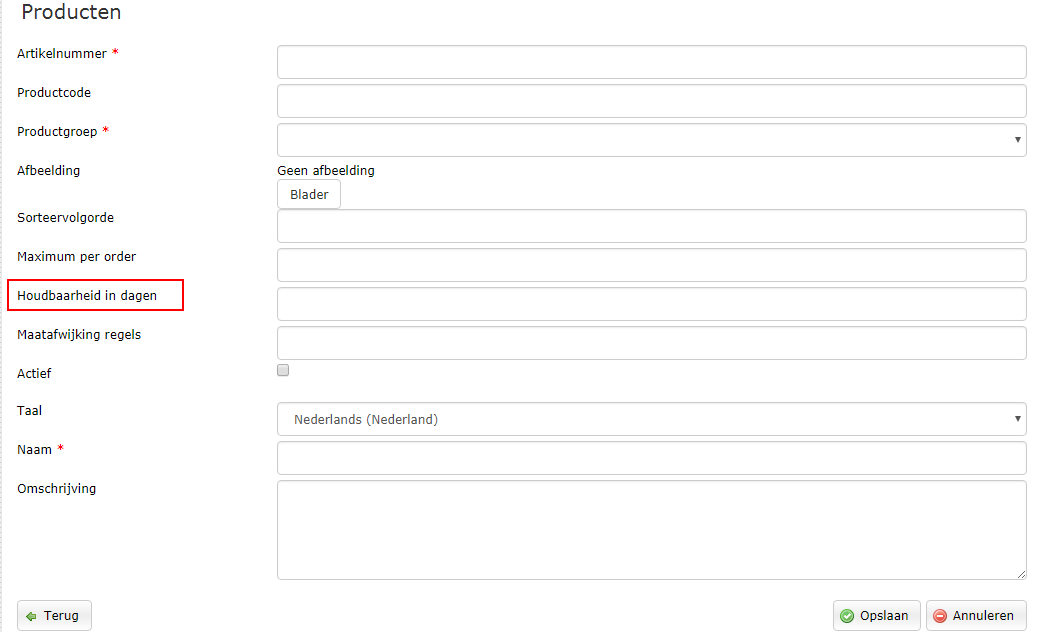
E-mailinstellingen onder het kopje Signalering wordt aangegeven wie er per e-mail op de hoogte gesteld moet worden. Uiteraard moeten de aangegeven personen dan wel een e-mailadres in hun profiel vermeld hebben staan.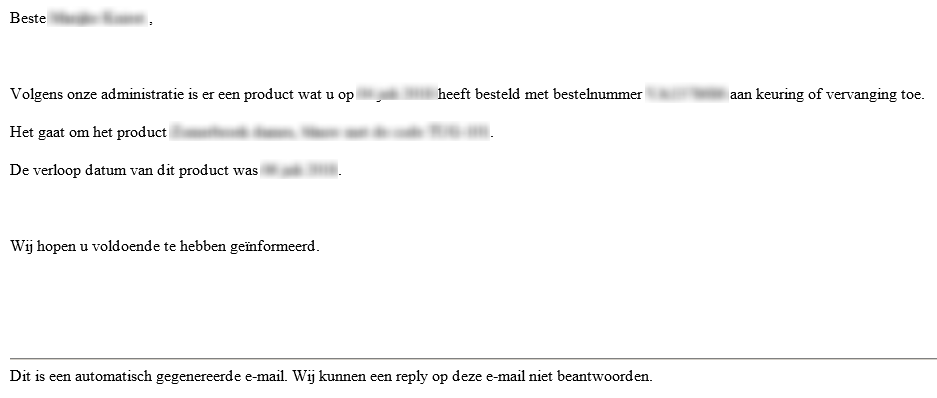
Gebruikersbeheer¶
Hoe ziet het er dan uit bij gebruikersbeheer?
Ga naar ‘’Onderhoud >> Gebruikersbeheer’’ en zoek de gebruiker op waar je bijvoorbeeld met de hand de houdbaarheid zou willen toevoegen of een PDF. Wanneer je de Asset managment module hebt geactiveerd vernadert het tabblad ‘Artikelen in bezit’ naar het tabblad ‘Artikelen in bezit en inspecties’.
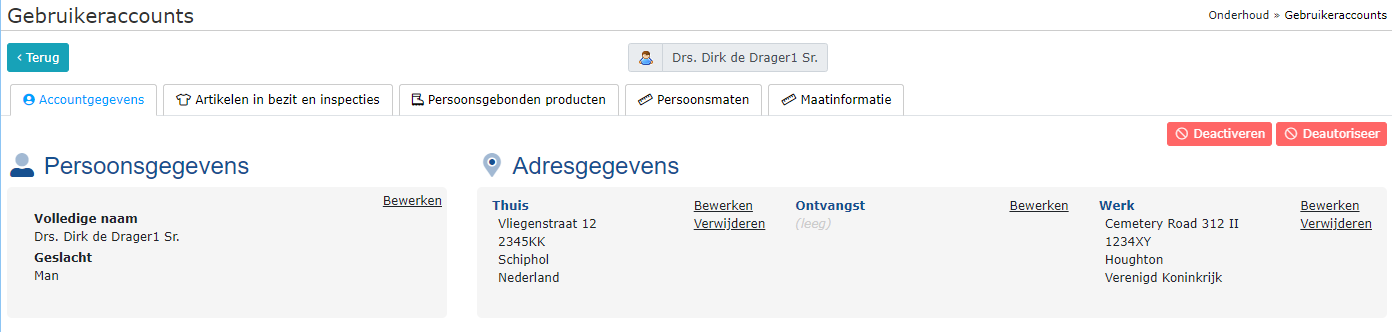
Wanneer je op dit tabblad klikt verschijnt het volgende scherm:
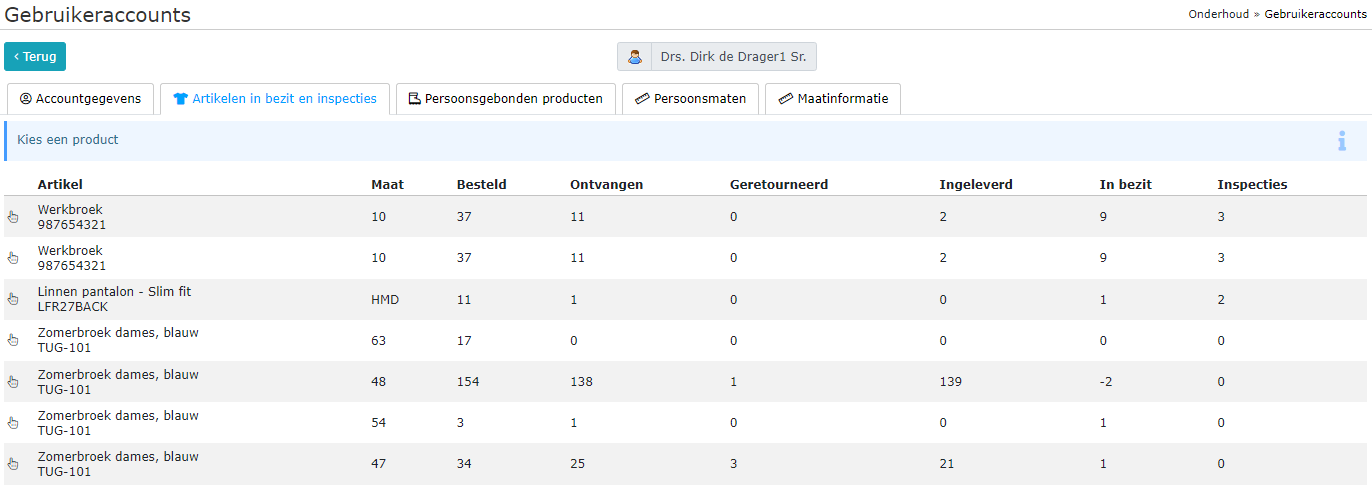
Op deze pagina kun je zien welke artikelen er in bezit zijn en of er op de artikelen inspecties hebben plaatsgevonden. Als je op het  handje klikt worden de alle door jouw bestelde orders waarin dit artikel zit getoond.
handje klikt worden de alle door jouw bestelde orders waarin dit artikel zit getoond.
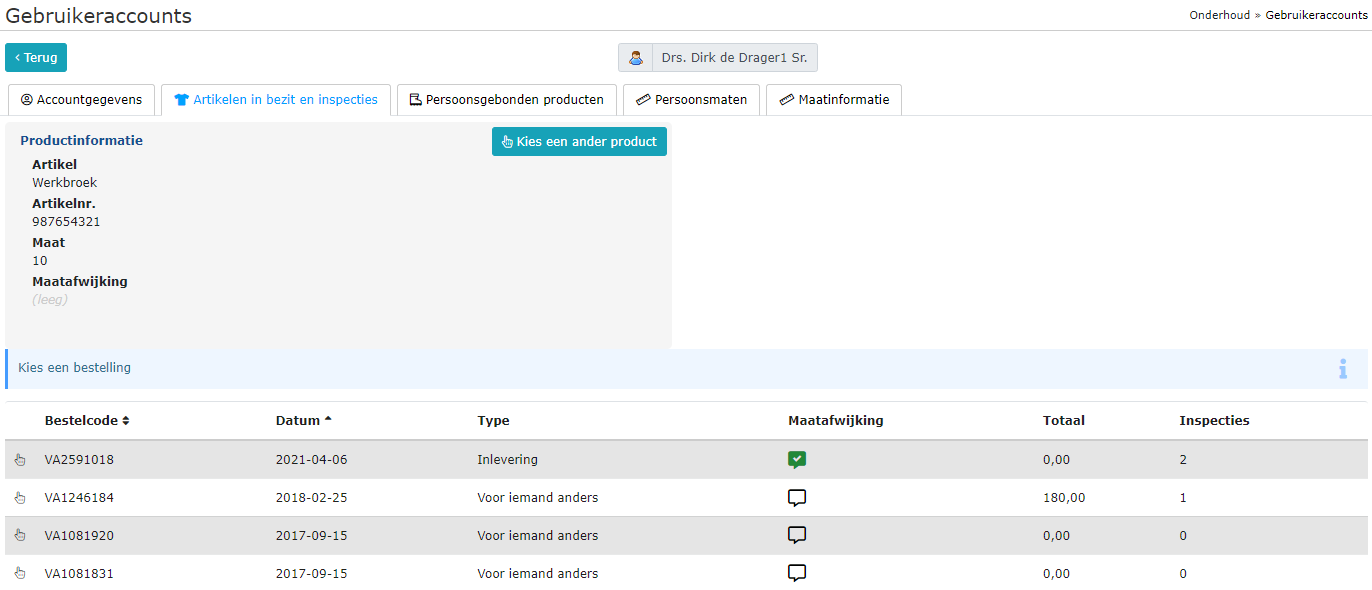
Ook hier kun je weer via het  handje op de juiste order klikken om bij het juiste artikel te komen. Met de volgende knop kun je terug om een ander artikel te kiezen:
handje op de juiste order klikken om bij het juiste artikel te komen. Met de volgende knop kun je terug om een ander artikel te kiezen: 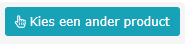 ‘Kies een ander product’. Wanneer er geklikt wordt op het
‘Kies een ander product’. Wanneer er geklikt wordt op het  handje wordt het volgende scherm getoond.
handje wordt het volgende scherm getoond.
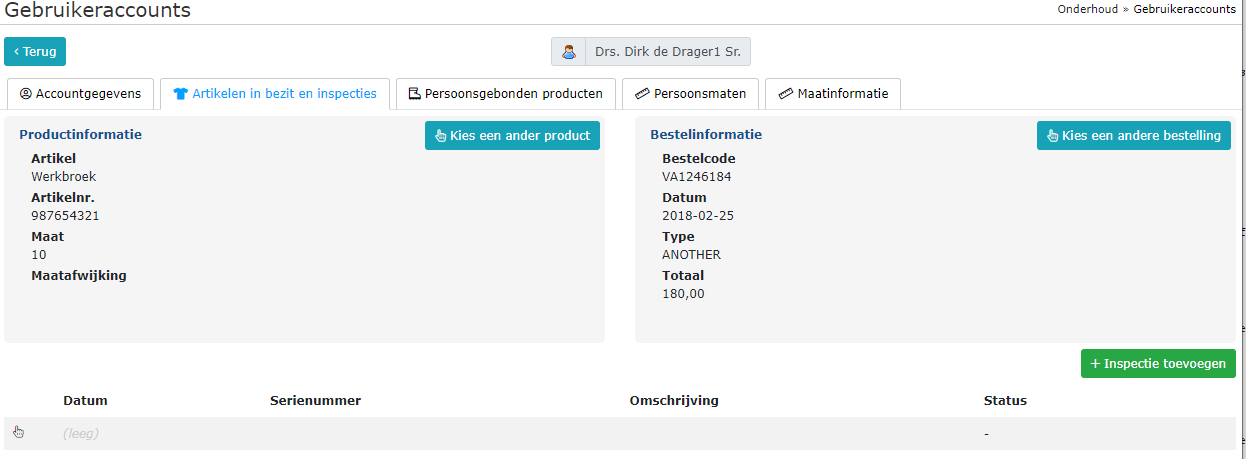
Vervolgens klik je op de knop 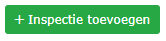 en het volgende scherm wordt getoond:
en het volgende scherm wordt getoond: 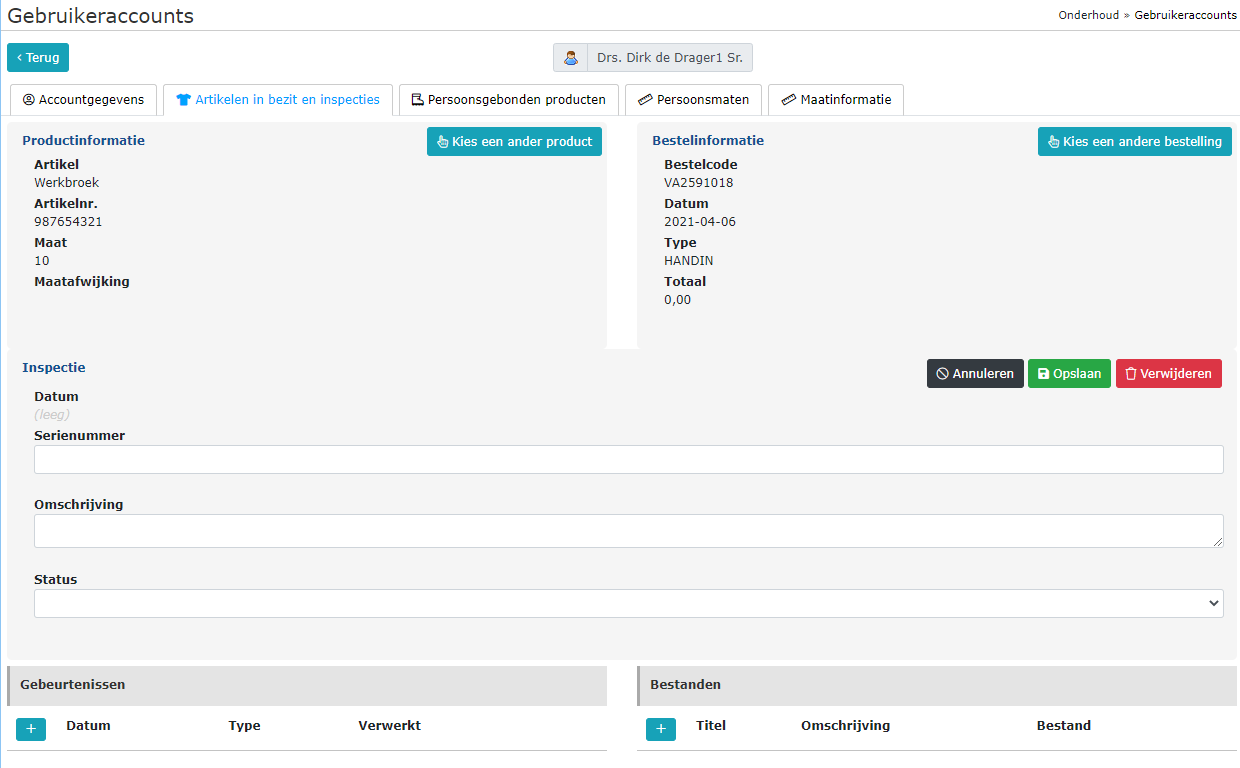 Je kunt de volgende gegevens toevoegen:
Je kunt de volgende gegevens toevoegen:
Serienummer
Omschrijving
Status
Gebeurtenis
Bestanden
Gebeurtenissen kun je toevoegen door op het + te klikken. 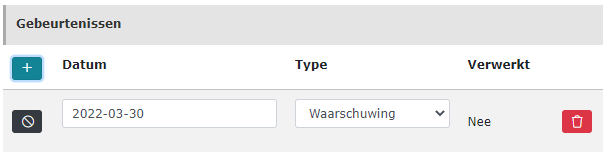 De gebeurtenis zorgt ervoor dat op een bepaalde datum er een e-mail aan de drager wordt verstuurd wanneer er een e-mailadres in zijn profiel is opgeslagen.
De gebeurtenis zorgt ervoor dat op een bepaalde datum er een e-mail aan de drager wordt verstuurd wanneer er een e-mailadres in zijn profiel is opgeslagen.
Je kunt het Datumveld kiezen en vervolgens bij Type aangeven of het een waarschuwings e-mail of een verloopdatum e-mail moet worden verstuurd. Beide zijn uiteraard mogelijk om toe te voegen met verschillende data.
Bestanden kun je toevoegen door op het + te klikken. 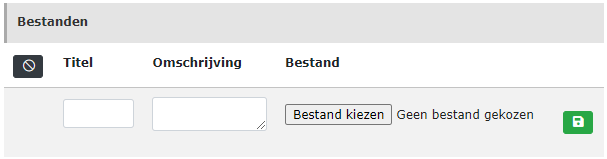 Vul bij
Vul bij Titel Een naam die voor jullie van toepassing is en bij Omschrijving de omschrijving. Bij Bestand kiezen kunnen kun je het PDF bestand van de keuring toevoegen. 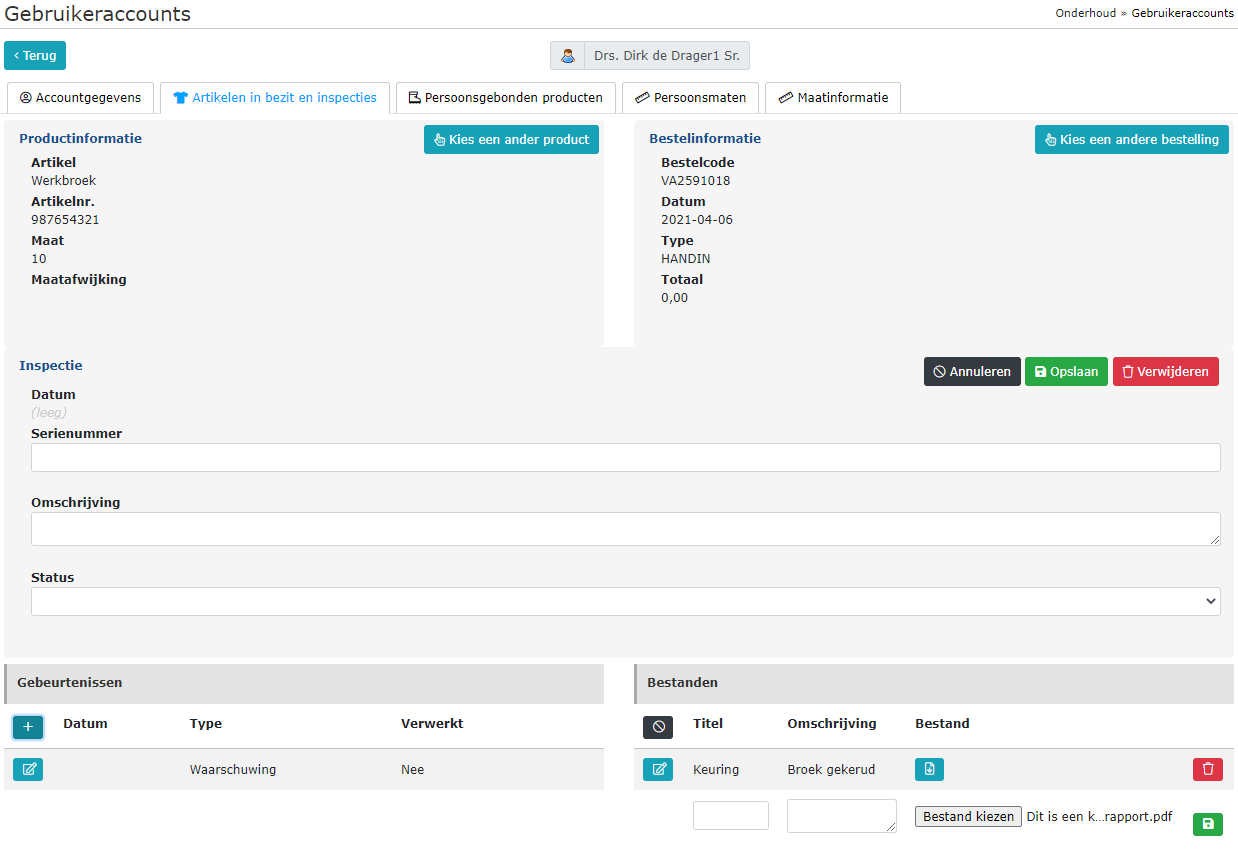
Nu is er een inspectie toegevoegd. Deze is dan ook uiteraard zichtbaar in het overzicht. Wanneer je op de knop: Kies een ander product kiest kom je weer in het overzicht terecht.
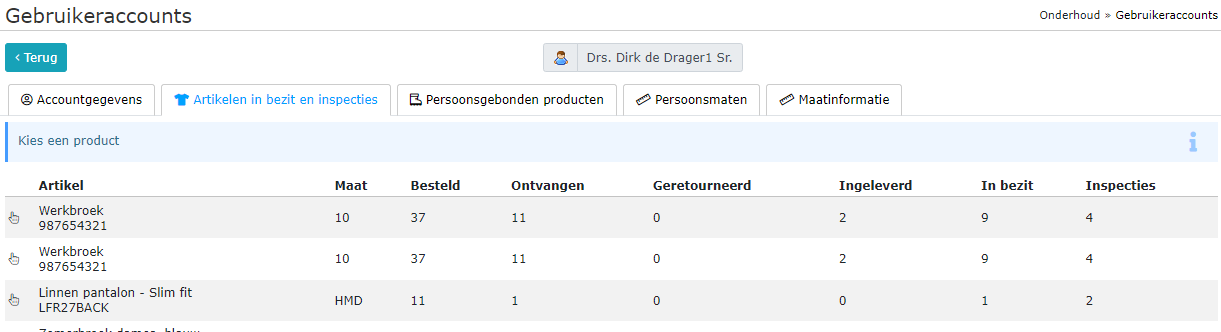
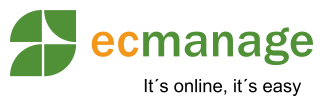
 Nederlands
Nederlands English
English